:max_bytes(150000):strip_icc()/PrintWithNotes-5b5cb333c9e77c00258c993e.jpg)
Master Page En Ppt 2016 For Mac
By Handouts are paper copies of your PowerPoint presentation that you give to the audience. They give your audience something tangible to refer to and to take home. They can also write on the handouts to make their own notes. (Some handout layouts even include lines for writing.) When you print in PowerPoint, you have a choice of the type of printout you want.
[ ] Office for Mac 2011, and is available in two editions for the general public, as well as others for academic and enterprise customers. Microsoft office for mac 2011 upgrade. The most serious examples in recent years were in February 2010 when it PCs that were crashing with the notorious 'Blue Screen of Death,' and two years earlier, when Microsoft that crippled systems with endless reboots.
Slide Master View is an important view within PowerPoint 2016 for Mac.Because, if you make any changes or edits within this view, these modifications will influence all slides within your presentation.
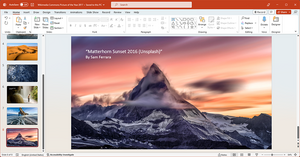
(Technically you can use any of these printout types as handouts, although the Handouts type is obviously custom-made for that purpose.) Here are the choices available: • Full Page Slides: A full-page copy of one slide per sheet. • Notes Pages: One slide per page, but with the slide occupying only the top half of the page. The bottom half is devoted to any speaker notes you typed into PowerPoint. • Outline View: A text-only version of the presentation, structured as an outline, with the slide titles as the top-level outline items. • Handouts: Multiple slides per page (two to nine, depending on your choice of settings), suitable for giving to the audience to take home.
Different numbers of slides per page have different layouts. For example, if you choose three slides per page, the layout has lines next to each slide so the audience can take notes.
To print handouts, follow these steps. Choose which handout master layout to modify. • To change the orientation, click Handout Orientation and then click Portrait or Landscape. • To change the slide size, click Slide Size and then click Standard or Widescreen. • To remove any of the placeholders (in the four corners of the page), clear its check box on the Handout Master tab.
• To change the theme, select a different one from the Themes button’s menu. • To change the Colors, Fonts, or Effects, make a selection from those buttons’ menus. • To add a background color to the handout, select one from the Background Styles buttons menu. • Click Repeat steps 3-9 to modify other layouts if desired. • Click Close Master View. Using a background style for something designed to be printer, like a handout, will use a lot of printer ink, which can be expensive.