/cdn.vox-cdn.com/uploads/chorus_image/image/54220271/office2016formac8_1020.0.0.jpg)
Mass Email Everyone In Contacts Outlook For Mac
MessageSave only exports email messages, contacts and calendar from Windows Outlook. It does not export from Outlook 2011 for Mac. Import into Outlook 2011 for Mac is supported. To import an mbox file into Entourage, simply drag and drop it onto one of the folders in the Entourage folder list.
You just don’t realize its potential until you’ve been delegated the job of managing a few hundred invites at the last minute. Maybe, they are a bunch of wedding invites or a red alert to an impending zombie apocalypse. Or, it could be something innocuous – like Are you still using copy&paste to create labels, name badges, or otherwise customized documents? Let us show you a simple Microsoft Office automation tool that will save you hours! You can send personalized mass emails with Microsoft Outlook 2016 in a few minutes with a few clicks. And save the day. When Should You Use Mail Merge?
Before I leap ahead, mail merge is used when you want to create several documents that are basically the same but where each document contains unique details. The emails share the same format and the same text and graphics if any. For example, invitations where the text stays the same but the name, address, or even the subject bits are unique for each.
Mail merge — unlike emailing a message to a group of people — makes each recipient of the message the sole recipient. The best use I have found so far for them – use the mass email as a job hunting power tool with custom details for each employer.
The mail merge feature uses two parts: • The main constant document (here: Microsoft Word) where you write the body of the email. • The changeable data source (here: Microsoft Outlook Contacts) that is usually the address and the name of the recipient. These two are “merged”. With Outlook being a part of the Microsoft Office suite, one can use this feature to send mails in bulk, each personalized for a different contact.  It isn’t spamming, although I guess in the wrong hands, mail merge can be used to carpet bomb with unsolicited emails. Microsoft Office allows you to use different data sources for the address details – for instance, you can Are you still using copy-and-paste to create labels, name badges, or other personalized mass communications? Mail Merge, a simple Microsoft Office automation tool, will let you print your labels in seconds.
It isn’t spamming, although I guess in the wrong hands, mail merge can be used to carpet bomb with unsolicited emails. Microsoft Office allows you to use different data sources for the address details – for instance, you can Are you still using copy-and-paste to create labels, name badges, or other personalized mass communications? Mail Merge, a simple Microsoft Office automation tool, will let you print your labels in seconds.
Or even an Access database. Here, you will use your Microsoft Outlook contacts to send forth the emails.
Prepare Your Pool of Contacts for the Mail Merge So, let’s break down the steps after you launch Microsoft Outlook. Click OK and then Microsoft Word will launch for you to compose the personalized message. Write the Personalized Message in Microsoft Word The Mailings tab on the Ribbon is on view front and center. Here, you will want to start your mass email with a personalized greeting line. From the Mailings tab in Microsoft Word, select Greeting Line.
As you can see, the dialog box has been pre-populated the name of Mr. This is just a placeholder for names from your contacts list. Ups for mac pro 2013. Just below that, you can check a preview of the names from your list.
You can customize the entries with the options given here. Do note that the merge fields come from the column headings in your mailing list. So, if there is a mismatch, use Match Fields to ensure that the merge stays accurate. If a field you want says “Not Matched”, select the drop-down list for that field and then choose the column name that matches that column in your list. When you click OK and exit from here, a placeholder for the greeting line (Dear Mr.) is placed in the Word document. Remember this: You can enter extra information to the document with additional fields. Click on Insert Merge Field.
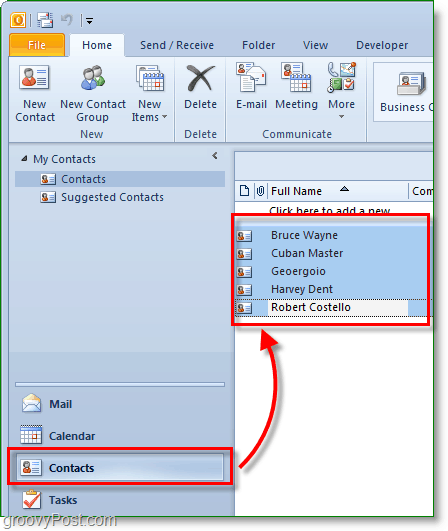
This data must be present in your original data source that is in this case, the Contacts information in Microsoft Outlook. Examples include – home address, home phone, job title etc. You can see the complete list when you click the tiny dropdown arrow. Format the Greeting. To format the greeting line the way you want, highlight the whole field, including the marks at each end. Go to the Home tab and use Font settings. Also, set the Line Spacing to make sure the line spacing matches the spacing in the rest of your document.