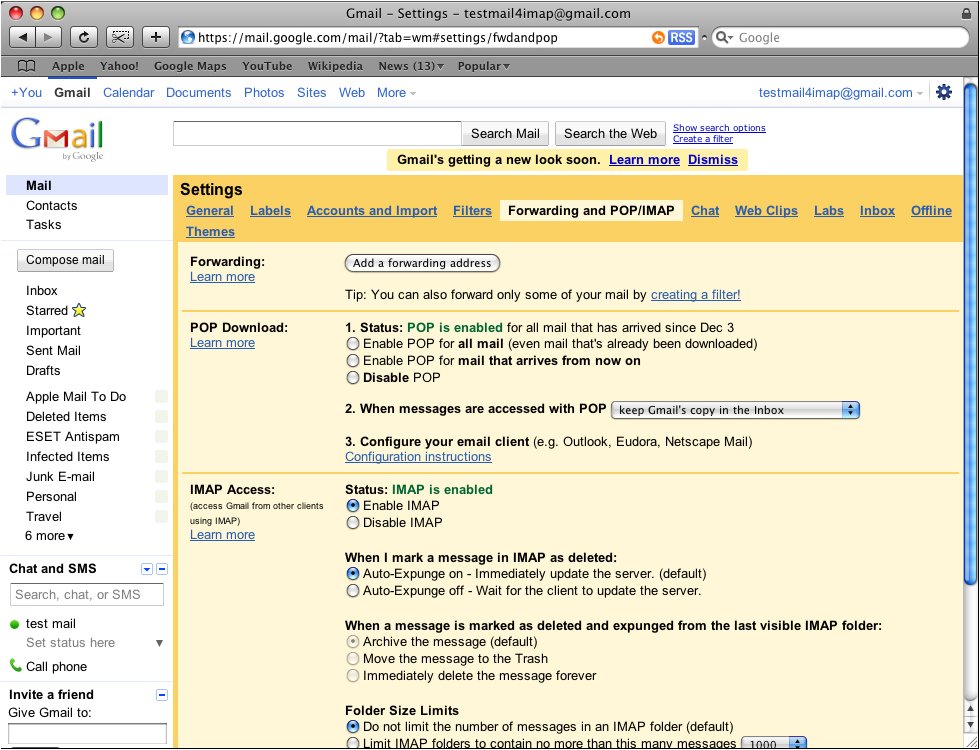
How To Change Order Of Email Accounts Listed In Outlook For Mac 2016
I used Outlook 2011 on Mac and just updated to Outlook 2016. I did a direct import on 2016 from the 2011 data already on my laptop, but it put the email accounts in Outlook in a different order with my main account on the bottom now. Add Another Mailbox in Outlook 2016. To add another mailbox, launch Microsoft Outlook 2016 then click the File tab > click Info tab > Account Settings.
When you reply to an email message, selects the email account to use for sending your reply. If the original message was sent to an email address that appears in one of your Outlook accounts, the corresponding account is selected for your reply automatically. Only if none of your email addresses appears in the original message does Outlook use the default account for composing a reply. The default account is also used when you compose a rather than a reply. While it is possible to change the account used to send a message manually, it is easy to forget this, so it makes sense to set the default to the account you prefer to use.
 How to Change Password in Outlook 2016 If you are using Microsoft Outlook 2016 to handle emails and store various data, you may sometimes need to change password for your e-mail account or the (.PST) data file for some reasons. For example, if you have changed your internet email account password, Outlook can’t be able to connect to your email before you update its password. Now this post shows. • • Part 1: how to change Outlook 2016.pst file password Step 1: Start your Microsoft Outlook 2016 app. If asked for data file (.PST) password, type your password and click OK. Tips: If you forgot the password, use to.
How to Change Password in Outlook 2016 If you are using Microsoft Outlook 2016 to handle emails and store various data, you may sometimes need to change password for your e-mail account or the (.PST) data file for some reasons. For example, if you have changed your internet email account password, Outlook can’t be able to connect to your email before you update its password. Now this post shows. • • Part 1: how to change Outlook 2016.pst file password Step 1: Start your Microsoft Outlook 2016 app. If asked for data file (.PST) password, type your password and click OK. Tips: If you forgot the password, use to.
Step 2: In the left pane, select the.PST file whose password you want to change, right click on it, and then select Data File Properties. Step 3: Click Advanced button. Step 4: Click Change Password button. Step 5: Type your old.pst file password and type a new password twice, and then click OK. Click OK twice to close the dialogs.
Then your Outlook 2016.pst file password has been changed successfully. Part 2: How to change email account password in Outlook 2016 Step 1: Likewise, start your Outlook 2016 app. Step 2: Click File. Select Info tab and then click Account Settings -> Account Settings. Step 3: After the Account Settings dialog opens, select the E-mail tab, select the e-mail account whose password you want to change, and then click the Change button. Step 4: After Change Account dialog opens, locate the Logon Information section.
Then in the Password box delete the old password and type your new password, and then click Next. Step 5: Outlook will test your email account. Once all tests are completed successfully, click close. Step 6: Click Finish. Your e-mail account password has been successfully changed in Outlook 2016. Alternative: You also can change Outlook 2016 e-mail account password via Windows Control Panel.
Follow the steps below. Step 1: Open Control Panel. Type mail in the search box and then click Mail (Microsoft Outlook 2016). Step 2: In Mail Setup –Outlook dialog, click E-mail Accounts button. If asked for data file (.PST) password, type your password and click OK, or click Cancel. Step 3: After Accounts Settings dialog opens, select your e-mail account and click Change. Then delete the old password and type your new password.