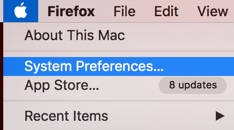Review Disk Space For Mac
May 9, 2018 - Review: This is a great app for clearing space on my hard disk! ClearDisk – is an application to clean up a Mac from junk files.
The Storage tab under “About This Mac” gives a quick review of your Mac and for the majority of the times, it shows a huge “Other storage” space occupying the disk. If you have stumbled upon it and not sure about what this “Other” storage on Mac is and how to remove it, follow this guide to get to the root of it and find out the various ways to keep it in check. Just like the it stores a number of different files. Hence, you will have to dig a bit deep to find the cached files and eliminate them on your Mac. Sponsored Links Now, check out the other storage space in different categories such as Movies, Apps, Photos, Audio, Backups. Also, check out the other storage space.
What is “Other” on Mac? Most probably, “Other” takes a ton of space in most cases and the vast majority will want to clear it right sway. But stop, before you take any critical step, hold on until you understand what really “Other” means. First of all, remove this from your mind that “Other” storage is something waste. It could essentially be anything which isn’t listed in the storage types. Just like that, here are some examples of what can be said as “Other” things.
Sponsored Links • Common documents and file types, including PDF, doc, PSD, etc. • Any type of archives and disk images, including zips, dmg, iso, tar etc. • Your personal data. • Files in the system folders of OS X, including temporary files, swap, voices, etc.
• Application Support, iCloud files, screensavers, etc. • Cache items, including browser cache and locally stored message media files. • Fonts, app accessories, application plugins, and app extensions. • Various file and file types not recognized by Spotlight, for example a virtual machine hard drive, Windows Boot Camp partitions, etc. I bet you won’t want to clear up all the things after reading the list above.
This means that “Other” is nothing sort of clutter or garbage. However there are some useless things one would like to remove, specifically like system caches, temporary files and and other junk. The “Other” category is a combination of files that are not recognized as one of the other file types. So, if you happen to delete or clear up the “Other” data stored on your computer’s disk, let’s dive into the steps involved to do the same. How to Remove “Other” on Mac Running macOS (High) Sierra Some people say that they have so much of space available that they really don’t need to free up some of it.
No, not at all, your disk will ultimately fill up and even if you have a huge disk, more data (perhaps useless data) means more slow computer. So here are some things you can do to clear “Other” storage and free up space on your hard drive. Use Optimized Storage on Your Mac to Clean Up Old Files Automatically Latest versions of macOS come with a handy feature called “Optimized Storage.” What makes it so handy is the ability to let you automatically remove the old or unused files and transfer them to iCloud. Whenever you need those files, you can re-download them. Head over to to use it on your Mac running macOS Sierra or later. Sponsored Links How to Clear Cache Files on Mac Step #1.
Click on Finder icon from the Dock and then select Go menu at the top right corner of the screen. Now, click on Go to Folder. Then, you have to type ~/Library/caches into the text box. Next, you will see the list of caches from active apps appear on your desktop. You need to choose the app folder you want to remove the cache from and then right-click (or control-click) on the app folder → Finally, click on Move to Trash. How to Delete Old Device backups in iTunes on Mac If you regularly back up your iOS device using iTunes, you may have a lot of old unnecessary backups.
Knowing each backup can consume space up to 5GB, it’s better to clear them off. Launch iTunes on your Mac. Click on iTunes menu and select Preferences. Now, select Devices. Then, you need to select the backup you want to delete. Make sure not to delete the latest backup of your device.
Just in case you have an iCloud backup, go ahead with the complete cleanup. Finally, click Delete Backup. How to Remove Downloaded Files on Mac Downloads folder need to be cleaned up from time to time. All the important files you download on your computer remain in this folder.
Hence, it’s better to keep a check on it regularly so that it doesn’t clutter your computer. Click on Finder icon from the Dock and select Go menu → Click on Downloads. Select the file(s) you want to get rid of.
Right-click (or control-click) on the file and select Move to Trash. Just in case you wish to save some files, move them to Dropbox or transfer them to the external drive. Else, don’t forget to empty trash. To do so, right click on bin icon, click on Empty Trash and confirm.