
Mac Keys For Screenshot
How to take a screenshot on your Mac - Learn more When saving your screenshot automatically, your Mac uses the name 'Screen Shot date at time.png'. To cancel taking a screenshot, press the Esc (Escape) key before clicking to capture. To store the screenshot in the Clipboard instead of saving it to.
Taking Screenshots with Key Commands In this lesson, we look at how to use key commands to take screenshots of the Mac. This includes taking the screenshots of the entire display or screen, a screenshot of a window, or taking a screenshot of a selection. Screenshots of the Entire Screen Let’s first look at how we take a screenshot of the entire screen. 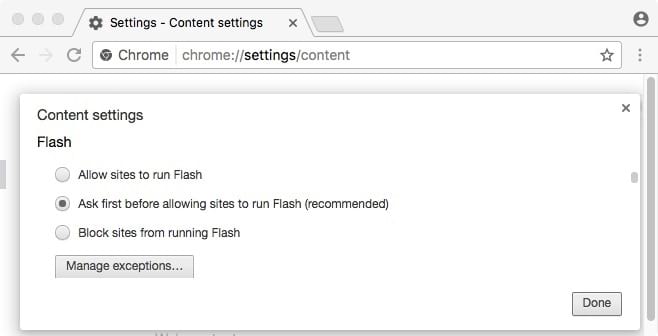
To do that, all you have to do is hold down the Command key (⌘), the Shift key and the 3 key at the same time. When you do this, it’s going to take a screenshot of the entire screen. In the video above, you’ll see that when I use the command-shift-3 combination, I get three different screenshots. That’s because I have three monitors connected to my computer. So when you use command-shift-3, it takes a screenshot of all the displays connected to your Mac. Where does is save these screenshots? On the desktop.
Screenshots of a Window Now let’s take a look at how you can just take a screenshot of a window. To do that, what you do is we hold down the Command key (⌘), the Shift key and the 4 key. When you do this, you’ll see your cursor will change to crosshairs. Once it does that, tap on the space bar. Again the cursor will change, this time to a camera. Now you just move the camera over the window you want to take a screenshot of and click on it.
You’ll have a new file on your desktop that is a screenshot of the window you just clicked. Screenshots of a Selection The last thing you can do is take a screenshot of a selection. To do that, you use Command+Shift+4 again.
You’ll see your crosshairs and just draw to make a selection. Once you make your selection you’ll see a new file on your desktop, the file being a screenshot of your selection.
See this lesson in Action If you want to see how to take screenshots in action, I show you how this all works in the video above.
Command-Shift-4 It turns the cursor into a crosshair, which you can drag to select a portion of your screen to capture. Release the mouse button or trackpad to take the shot. Command-Shift-4, then space bar, then click on a window Hitting the space bar turns the crosshair into a little camera icon, which you can move over any open window.
Mendeley word plugin mac. Click on your desired window to take a screenshot of it. A screenshot captured by this method features a white border around the window with a bit of a drop shadow.