
Jing Tool For Mac
There are many ways to take a screenshot on a Mac. However, the most popular way is to use Jing.
This tool captures a photo or takes a video of the computer screen and uploads it online or saves it locally to a user’s Mac. When uploaded online, a URL is created automatically, which can then be used for sharing. What makes this tool even better is that it has basic image editing tools to allow you to add text, add a shape or an arrow, or even highlight an existing text. With Jing, obviously, taking screenshots is easier and quicker.
But then again, it is not all the time when you succeed at using Jing. With the recent macOS Mojave update, some users complained about having issues with using it. Known Jing Problems on Mac Mojave In an effort to help Mac Mojave users with their Jing issues, we created this blog post. Hopefully, we can give solutions to your Jing Mac update errors.
Here you go: • Check for Updates Not Working Photo Source: Last May, a new update of Jing for Mac was released. Although many were excited about it, others were disappointed because the Check for Updates function is not working. What this means for Jing users on Mac is that they have to manually download and install future updates. To address the issue, all you have to do is manually download this Jing update, and you should be all set.
As a new application, Jing is a great tool for students to get to know. Jing can be used to enhance students' learning experience in many ways. It gives students a different way of learning. By showing them how you could use a program like Jing, it would get the students' attention and make all of them want to use it.
Any future Jing updates won’t have any problems. • Images Are Washed Out Photo Source: If you are fond of copying and pasting images, then you have to take note of this Mac Mojave Jing issue. Some users reported that whenever an image is copied and then pasted into the tool, the image becomes washed out. To fix the problem, you simply have to download the most recent version of Jing.
• Jing Does Not Work with Multiple Monitors Do you have a multiple monitor setup? 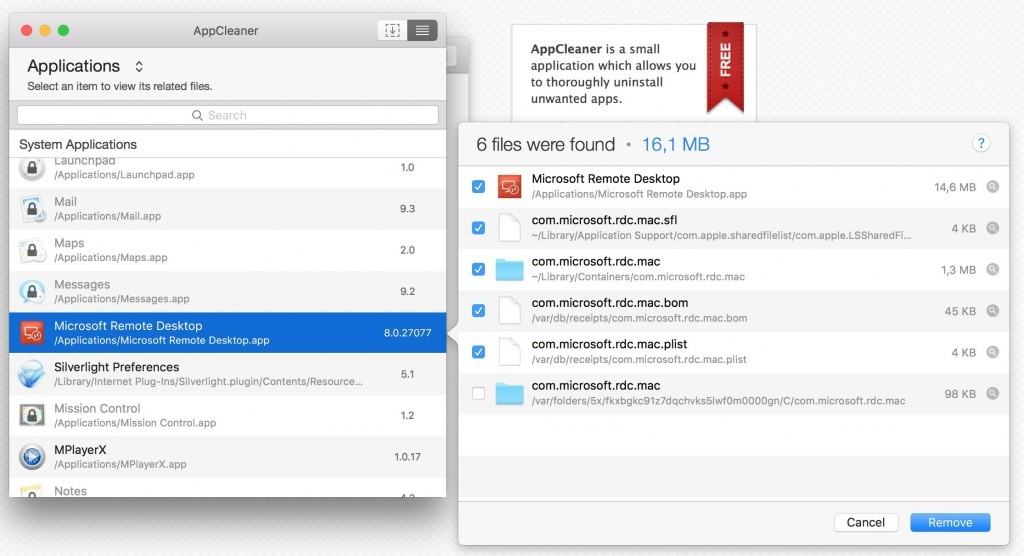 Are you running Mac Mojave? If your answer to both questions is yes, then you have to know that Jing might not work with your current monitor setup. In some Mac Mojaves, Jing will distort the captured images. Sometimes, it will instantly shut down whenever the Capture button is clicked.
Are you running Mac Mojave? If your answer to both questions is yes, then you have to know that Jing might not work with your current monitor setup. In some Mac Mojaves, Jing will distort the captured images. Sometimes, it will instantly shut down whenever the Capture button is clicked.
The solution? Well, Mac Mojave users will have to wait a few more months. The issue will be addressed in Jing’s next update. Until the issue is given solution to, try closing and reopening Jing to capture images and videos from multiple monitors. Another Way to Take a Screenshot on Mac Mojave When you’ve already done everything, but Jing still does not work, we suggest you try using Mojave’s built-in screen capture controls.
Apple has introduced these controls to make it easier to grab and capture images as you work. To use them, you might want to familiarize these controls first: • ⌘+⇧+3 – Use this control to capture the whole screen and save it as a file. • ⌘+⇧+4 – Use this control to capture a certain dragged area and save it as a file. • ⌘+⇧+4+Space – Use this control to capture a menu, desktop icon, window, or the menu bar and save it as a file. • ⌘+⇧+5 – This is a brand-new screen capture control, and it is used to access the new screenshot tools of Mojave.

When executed, this will invoke the crosshair pointer that you use in highlighting or selecting portions of your screen. It will also open another menu, which provides a wide range of tools. Using the Menu Here are the tools you can access after executing the ⌘+⇧+5 control: • A screen icon – Clicking this will capture the whole screen. • A window icon – Click this to take a screenshot of a window on your screen. • A dotted box outline – Use this to capture a certain portion of your screen. • X – If you click this, the menu will close.
• A screen icon with a dot – This will record a video of your current screen. The video can be played via QuickTime.
• A dotted screen icon with a dot – This tool will let you record a video of a certain portion of your screen. • Options – Click this to decide where you like the new image to be saved. You can save it on Desktop Documents, Mail, Preview, Clipboard, or Messages. You can also use this to set a timer and decide to show or not to show your mouse cursor in the image you are capturing. In general, to use these tools, you have to press the ⌘+⇧+5 keys, press Options to select where to save the image.
Download trello for windows. Trello works on your device, wherever you are. Trello works seamlessly wherever you are.
Finally, tap on any of the image capture options left. It’s as easy as that.
But if you wish to edit the image you captured, continue reading. Editing the Image Preview Capturing an image is easy, but editing it might be a bit different. The new process is a bit similar to that when using an iPhone or iPad, where, when you capture a screenshot, a small preview of it will appear in a tiny window, in the lower portion of your screen.