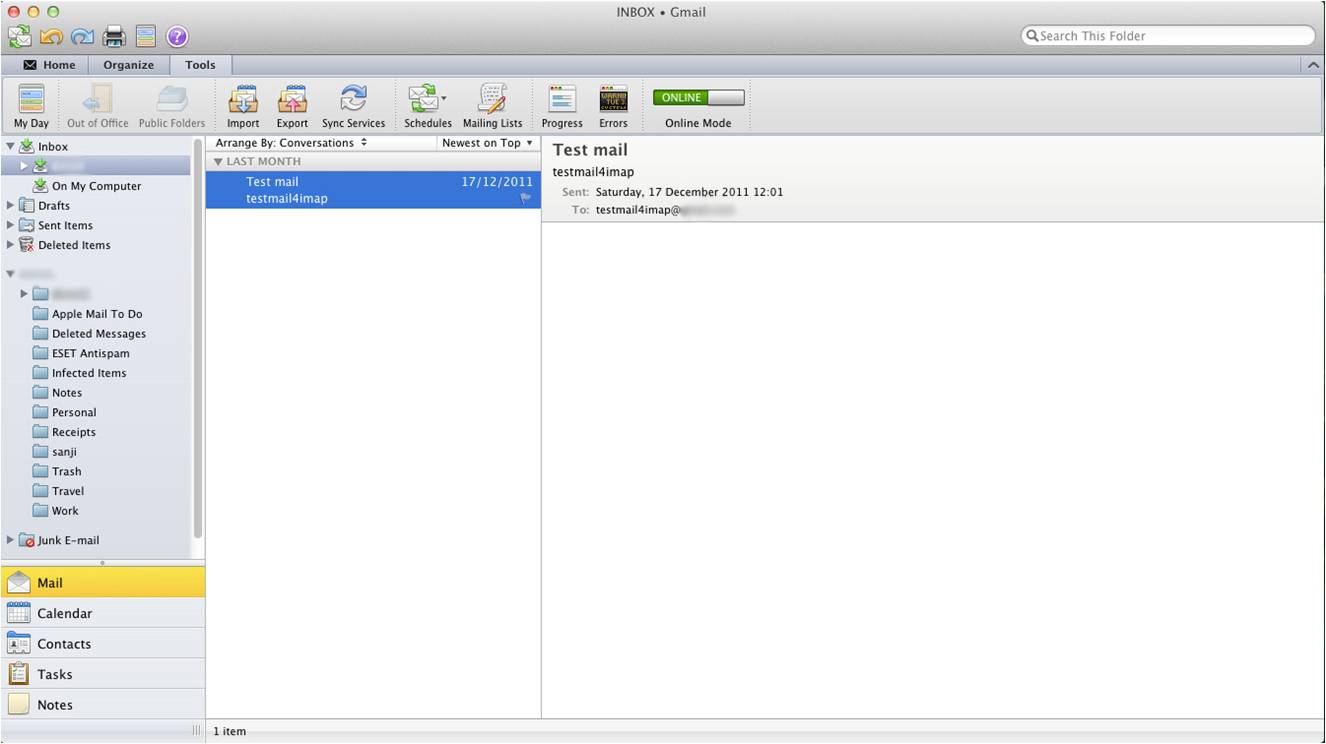
How To Set Up My Outlook Email For Mac With Yahoo Mail
Pre-Flight Check • These instructions are intended specifically for setting up a new email account in Microsoft Outlook 2016 for Mac OS X 10.11.3. • If you have not already created an email address on your server, visit our. • If you need to configure your email address in Outlook 2016 for Microsoft Windows, see. For other mail clients, check out our tutorial on. Step #1: Add or Edit the Email Account • To set up a new email account or edit the settings on an existing one, click the Tools menu and then select Accounts to open the Accounts panel. Note: You cannot edit an existing email account to directly change its connection method. To change an account from POP to IMAP or vice versa, simply add a new account for the email address as described below and select the desired connection type.
Outlook 2016 will allow you to have multiple accounts for the same email address, so an account for sample@example.com using IMAP can coexist with an account for sample@example.com using POP. To prevent data loss, do not delete the existing account before adding a new one. Step #2: Configuring a New Email Account On the account information panel, enter the information as follows. At first, you will only see the E-mail address and Password fields.
Master page en ppt 2016 for mac. Once you enter your email address, Outlook 2016 will recognize that you’re not attempting to connect to a web service such as iCloud, Google, or Yahoo, and will automatically expand the window to reveal all the fields shown in the image above. • E-mail address: requires your complete email address, such as sample@example.com.
Steps to configure Outlook 2016 for Yahoo Mail: 1. In Outlook 2016, click File Add Account. Select Manual setup or additional server types. On the “Account Settings” page, enter your account settings: o Your Name – The name you want to show when you send an email. If you have just installed Outlook 2011 it will show in your Dock. If you see a Welcome to Outlook screen, click Add Account. Otherwise click Tools > Accounts > Add Accountfrom the Apple Menu bar.
• Password: is the password associated with the email account. • User Name: is your full email address. It should exactly match what you entered into the E-mail address field above. • Type: you may select IMAP or POP. IMAP is recommended for its ability to sync messages between multiple devices (to learn more about the difference between the protocols, see ). Note: A self-signed certificate uses the same level of encryption as a third-party verified certificate; the difference is that it is you who are verifying your server’s identity and not a third party who is paid for the service. However, if you would prefer to use a third-party verified SSL certificate to cover core services (cPanel/WHM, POP3, IMAP, SMTP and FTP) on your server, you can find instructions for ordering and installing an SSL certificate at, and you’ll find a guide to installing your certificate on email and other core server services at.
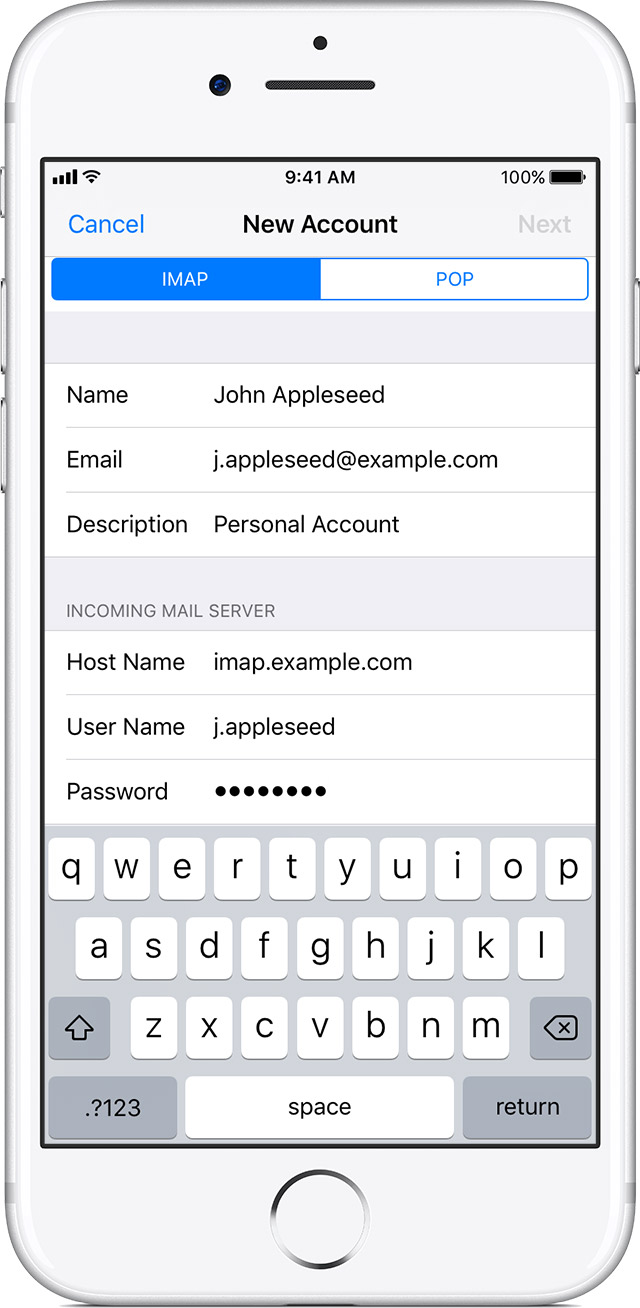
Should you find that you need any assistance, please feel free to contact a technician who can assist with obtaining and installing an SSL from the vendor of your choice. Once connected, Outlook 2016 will download your mail from the server along with any custom directories you’ve added, which will be synced by default. Step #4: Editing an Existing Email Account To change the settings on an existing email account, click the Tools menu and then select Accounts to open the Accounts panel. Click on the name of the account in the left pane, and make the desired changes: • User Name: is your full email address. It should exactly match the value of the E-mail address field above. • Password: is the password associated with the email account. • Incoming server: • When using standard (non-SSL) settings, use mail.yourdomainname.com • When using secure (SSL) settings, use the server’s hostname (host.yourdomainname.com) • The default port numbers should not need to be changed unless you have configured your server to use non-standard ports.
If you do need to configure mail on a different port, you can check the box next to Override default port and enter the appropriate incoming mail server value (POP3 should be 110 for non-SSL connections and 995 when using SSL; IMAP should be 143 for non-SSL connections and 943 when using SSL.) • Check the box next to Use SSL to connect (recommended) for a secure connection. • Outgoing server: • When using standard (non-SSL) settings, use mail.yourdomainname.com • When using secure (SSL) settings, use the server’s hostname (host.yourdomainname.com) • The default port numbers should not need to be changed unless you have configured your server to use non-standard ports. If you do need to configure mail on a different port, you can check the box next to Override default port and enter the appropriate outgoing mail server value (25 for non-SSL connections and 465 when using SSL; Unlike many other mail clients, Outlook 2016 does not require you to use port 587 on Mac OS X). • Check the box next to Use SSL to connect (recommended) for a secure connection. • The More Options button will allow you to configure authentication for the outgoing (SMTP) mail server: • Authentication: Typically, Use Incoming Server Info is sufficient, but if you receive connection errors due to SMTP authentication, you may need to select User Name and Password. Do not select None; you will not be able to send mail if None is selected as the authentication type. • User Name: This field can only be filled in if you use the User Name and Password authentication type.