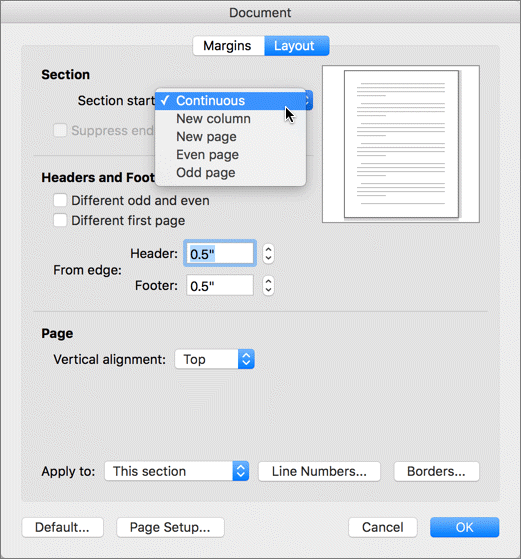
How To Select All On A Word Doc For Mac
In Word, you can select all text in a document (Ctrl+A), or select specific text or items in a table by using the mouse or keyboard. You can also select text or items that are in different places. Stop excel for mac from opening files when excel starts and the lights. For example, you can select a paragraph on one page and a sentence on a different page.
Do any of the following: • Select one or more characters: Click in front of the first character and drag across the characters you want. • Select a word: Double-click the word.
• Select a paragraph: Triple-click in the paragraph. • Select a range of text: Click in front of the first character, then hold down the Shift key on your keyboard and click at the end of the text you want to select. You can select just a few characters or a large amount of text across paragraphs or pages. For more ways to select text, see.
The insertion point is a blinking vertical line or I-beam in text that indicates where the next character you type will appear. • In body text in a word-processing document: Click where you want to start typing. • In a text box or shape: Click the object. If the object already contains text, click once to select the object, then click again in the text where you want to place the insertion point.
• In a table cell: Click the cell to select it, then click again where you want to start typing. After you place the insertion point, you can use the arrow keys to move it. You can’t place an insertion point in placeholder text. When you click placeholder text, the entire block of text is selected, and you type to replace it.
The Ultimate Guide to Office 365 Normally, pages in a Word document have either a portrait or a landscape orientation. You might think that you can’t mix and match these two orientations in the same document, but you can indeed have both–here’s how. • In a Microsoft Word document, place your cursor at the start of the page that you want to change to landscape. • Select Layout > Breaks > Next Page to place a section break where you had your cursor. • Make sure your cursor is still at the start of that page, and go to the Orientation option.

Select landscape, and you’ll notice how everything after our section break has changed to horizontal. • All you have to do now is go to the next page, insert another break, change the orientation back to portrait, and there you have it! Note: The video tutorial demonstrates this lesson on a Mac, but the instructions are the same for PCs.