
How To Find Email Too Big To Send In Outlook 2011 For Mac
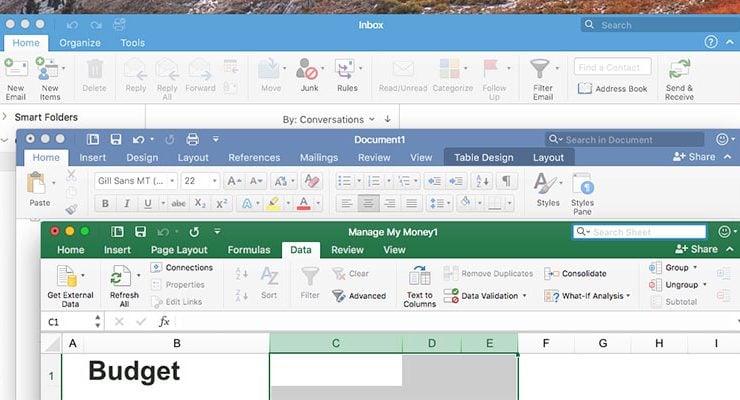 Other options for free viewing of Excel workbooks Note The Excel Viewer is available only as a 32-bit application. The file name of the Excel Viewer is xlview.exe. Note If you already have a full version of Microsoft Excel installed on your computer, do not install Microsoft Excel Viewer in the. Hello: I have Office 2011 for Mac. I can't upgrade the version of my Office because it's an enterprise contract. Recently, I received an XLSX file made with Excel 2010 for Windows that contains dynamic tables with data segmentation.
Other options for free viewing of Excel workbooks Note The Excel Viewer is available only as a 32-bit application. The file name of the Excel Viewer is xlview.exe. Note If you already have a full version of Microsoft Excel installed on your computer, do not install Microsoft Excel Viewer in the. Hello: I have Office 2011 for Mac. I can't upgrade the version of my Office because it's an enterprise contract. Recently, I received an XLSX file made with Excel 2010 for Windows that contains dynamic tables with data segmentation.
Outlook for Mac 2011 You spend lots of time in Outlook. So, you want to set it up to support the way that you work. For example, to create more space to see your mail and calendar items, you can hide some elements. Within each view, you can also move, add, remove, or resize columns so that information is presented in the way that you want to see it.
• Navigate to Help > About to check for Chrome updates. Enable adobe flash player in google ch….
This illustration shows the main elements of the Outlook window. Ribbon Sidebar View switcher Item list Reading pane Customize the ribbon Minimize or expand the ribbon You can minimize the ribbon so that only tabs appear. On the right side of the ribbon, click. Tip: You can also minimize the ribbon by clicking the active tab. Customize the sidebar Hide the sidebar • On the View menu, choose Sidebar.
Turn off the unified inbox By default, the Outlook folder list groups similar folders, such as inboxes, from all your mail and Microsoft Exchange accounts. This feature can make it easier to read all your messages at one time, without having to move around between mail folders.
If you want, you can turn off this feature so that each account and all its folders are separated in the folder list. • On the Outlook menu, choose Preferences. • Under Personal Settings, select General. • Under Sidebar, clear the Show all account folders check box. Customize the item list In the main Outlook window, the item list is the list of messages, contacts, tasks, or notes. By default, the item list is displayed vertically between the navigation pane and the reading pane.
Note: The item list is not available for Calendar view. Change the text size for the item list • On the Outlook menu, choose Preferences. • Under Personal Settings, choose Fonts. • Under Text display size, slide the selector to the desired font size.

You can increase the message size limit on the Exchange server to allow for larger email messages to be sent from Outlook for Mac clients and other EWS clients.
Change the sort order in the item list • On the Organize tab, select Arrange By, and then choose an option. Choose columns for the item list If the reading pane is hidden or positioned below the item list, you can choose the columns you want for the item list. The available columns vary, depending on the type of items in the list. • On the Organize tab, click Reading Pane, and then make sure that Below or Hidden is selected. • On the View menu, select to Columns, and then choose a column name. Columns in the current view are identified with a check mark.
Tips: • In the item list, you can click on a column heading to sort by that column. • To rearrange the columns, click a column heading, and then drag it to a new position. • To resize a column, rest the pointer on the right edge of the column header until the pointer changes, and then drag the edge.