:max_bytes(150000):strip_icc()/ScreenShot2018-01-13at10.54.51AM-5a5a482196f7d000379e47c3.png)
How To Build A Building Block Ms Word For Mac 2017
“Microsoft Monday' is a weekly column that focuses on updates in regards to the Redmond giant. This week, “Microsoft Monday” includes details about the 2017 Build conference, WannaCrypt.
If you’re an avid user of Microsoft Word, whether it’s for business or recreation, you may find yourself typing out the same kind of content over and over again. It’s annoying to have to constantly re-open previous documents in order to copy-paste the content you need into new documents. However, there’s a much easier way to go about this! The “quick parts” and “building blocks” features of Microsoft Word don’t see a lot of love, but they can absolutely help you out when you need to repeat a specific block of text over several documents. So how do you use them?
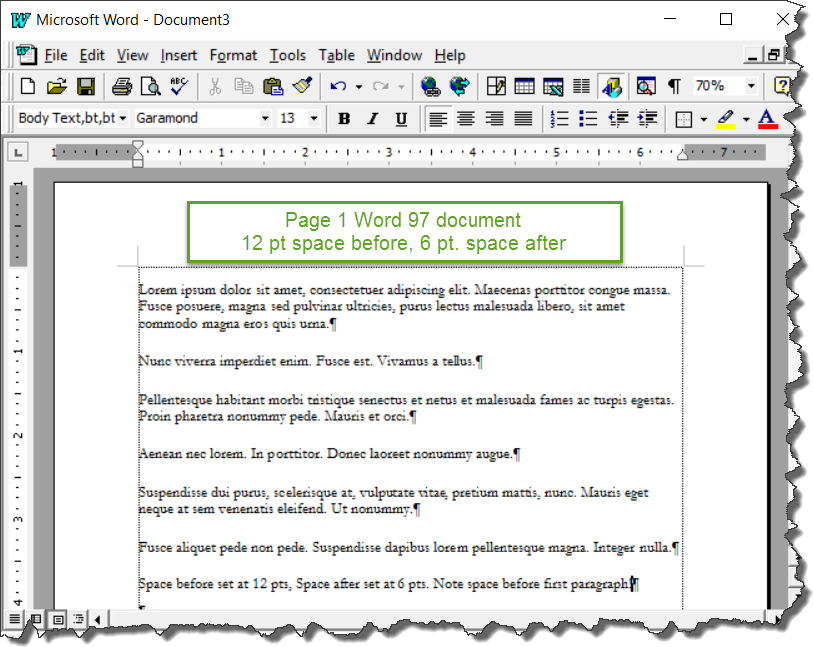
Related: Using Premade Building Blocks If you want to browse the premade options you have available, you can browse them all by clicking “Insert,” then “Quick Parts,” and then “Building Blocks Organizer.”. You can see a gallery of all the premade parts you can use. They may be all jumbled up, so be sure to sort them by “Gallery” by clicking the category at the top of the list. This then sorts the parts by their type, allowing you to find the one that suits what you want best. For instance, if you’re looking for a great way to start your document, sort them by gallery, find the cover pages, and browse the options there. In order to put the building block into your document, simply click on the one you’d like and click “Insert.” The building block will then be placed onto your document, ready to go!
Making Your Own However, part of the strength of this feature is that you can make your own building blocks if need be. This means if you have a cover letter already designed in Word, you can save it to the list of building blocks and use it whenever you like.
In order to make your own building block, first design how you’d like it to look within the Word document itself. Then, when you’re done, highlight everything you’d like to save, click on “Insert,” then “Quick Parts,” and then “Save Selection to Quick Part Gallery.” A box will appear where you can name the building block for easy identification as well as placing it within a specific category. Placing it within a specific category also carries over the traits of that category. For instance, something placed in “Header” will be inserted within the header when used.
 Get online help See more support pages for OneDrive and OneDrive for Business. For the OneDrive mobile app, see Troubleshoot OneDrive mobile app problems. Email support If you still need help, shake your mobile device while you're in the OneDrive app or email the OneDrive support team.To contact One Drive for Business support from your PC or Mac, open the activity center, select More > Send.
Get online help See more support pages for OneDrive and OneDrive for Business. For the OneDrive mobile app, see Troubleshoot OneDrive mobile app problems. Email support If you still need help, shake your mobile device while you're in the OneDrive app or email the OneDrive support team.To contact One Drive for Business support from your PC or Mac, open the activity center, select More > Send.
If you’re unsure what category to pick, just select “Quick parts.” This will make it easier to find and use later on. Related: When you want to use the new building block you’ve just made, simply find it as you would above via the organizer. If you saved it as a quick part, you can find it by simply clicking on “Quick parts,” and then selecting it in the list. Deleting a Building Block To delete a building block, simply find it as you would above by using the organizer. Then, once selected, click the “Delete” button to get rid of it.
This article offers advanced Microsoft Word (2010-2013) techniques for creating a protected template with fillable fields (or 'Content Controls' in Microsoft terminology) for data that cannot be completed by Clio's merge field tags. These techniques would be useful for creating protected trust receipts with Document Automation. Related article: If you are not familiar with Document Automation, please see the following support articles: Contents Showing the Developer Tab The tools that you will need to add form controls to your template can be found in the Developer tab which is hidden by default. To show the Developer tab, click 'File'. Then click 'Options'. In the Word Options window, • Click on 'Customize Ribbon' in the left-hand sidebar. • In the Tabs area on the right, check the box beside 'Developer'.
Adding Form Controls On the 'Developer' tab 1, in the 'Controls' group 2 are a number of available form control fields. Some useful form controls are: Rich Text Content Control — The end user will be able to format the text entered in this text area. Plain Text Content Control — The end user will NOT be able to format the text entered in this text area. Combo/Dropdown Selection Control — Options can be added to this control for users to select from. Date Picker — Brings up a mini calendar to choose a date from. To add a form control to your template, click in the document where you want the control to go, then click on the icon for the control that you want to add.
To change the default placeholder text on the control ('Click here to enter text' in the above example) click '. To change the Properties of the control, click '. Control Properties Each control has options that can be accessed by clicking 'Properties' with the control you want to modify selected. For example, this is how you will add options to a Dropdown Selection Control or specify the date format displayed when using the Date Picker Control.