
How To Change A Legend Text Powerpoint For Mac
Enolsoft PDF. Best free utilities software for mac mac. Star PDF Watermark. Size: 6.2 MB, Price: USD $29.00, License: Free to try, Author: Enolsoft (enolsoft.com),,,,,, 5 XFreesoft MKV Converter for Mac is the best Mac MKV converter software. Size: 2.0 MB, Price: USD $36.99, License: Free to try, Author: www.star-watermark.com (star-watermark.com) 4 Enolsoft PDF to Text for Mac is specifically tailored for Mac users to reuse and edit content from PDF files to get a head start on new project, allows Mac users to save PDF files as Text documents and retain layout, fonts and formatting.
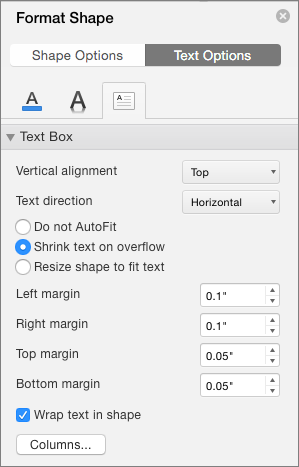
Charts in PowerPoint can be customized by changing the appearance of various. The legend is also a chart element and typically it is a box or area that codes via color or pattern all the series in a chart. Look at Figure 1 that shows a default chart created in. The legend is the box that captions the series, Series 1, Series 2, and Series 3 and identifies them with different colors so that you can follow which series each of the columns in that chart represent. Figure 1: Chart in PowerPoint 2010 The legend can be formatted to be placed at various locations within the chart area, and you can hide it altogether.
You must click once on the legend box to select it. Don't double-click it. Then you right click your mouse while the legend is still selected. It will open a little dialogue box where it will allow you to change the font type & font size etc.
Microsoft office for mac 2018 full version. Follow these steps to learn more: • You first need to have a chart in your presentation. Learn how to. • Now select the chart to activate the Chart Tools tabs on the area, as shown in Figure 2. There are three such tabs: Chart Tools Design, Chart Tools Layout, and Chart Tools Format.
Figure 2: Chart tools. Note: By default, the legend appears on the right side of the chart (see Figures 1 and 2). • Choose the Chart Tools Layout tab on the Ribbon. Then within the Labels group, click the Legend button to bring up the Legend dropdown gallery, as you can see in Figure 3.
Figure 3: Legend dropdown gallery • Here you can choose different legend position or hide it altogether. Apart from the None option that turns off the legend altogether, you'll find more controls if you click the last option in the gallery called More Legend Options (refer to Figure 3 above). • More Legend Options opens the Format Legend dialog box.
Select the Legend Options tab, as shown in Figure 4. Here you can choose from 5 legend positions, and you can also choose to Show the legend without overlapping the chart. This totals ten options that you can see in the sample embedded presentation (scroll down to the bottom of this page).
Figure 5: Format Legend dialog box.
Excel expert Dennis Taylor has 25+ years experience in spreadsheet authoring and training. Dennis Taylor has over 25 years of experience working with spreadsheet programs as an author, speaker, seminar leader, and facilitator.
Since the mid-90s, he has been the author/presenter of numerous Excel video and online courses and has traveled throughout the US and Canada presenting over 300 seminars and classes. He has authored or co-authored multiple books on spreadsheet software and has presented over 500 Excel webinars to a diversity of audiences.
Dennis has worked with hundreds of different corporations and governmental agencies as well as colleges and universities. He lives in Boulder, Colorado. By: Dennis Taylor course • 59m 38s • 2,014 viewers • Course Transcript Although most charts should contain legends to help explain what chart elements refer to, you need to know how to remove a legend, how to add a legend on those charts that don't have them, and edit or reposition legends within a chart as well. Pretty easy stuff here and you can achieve these objectives a couple of different ways.