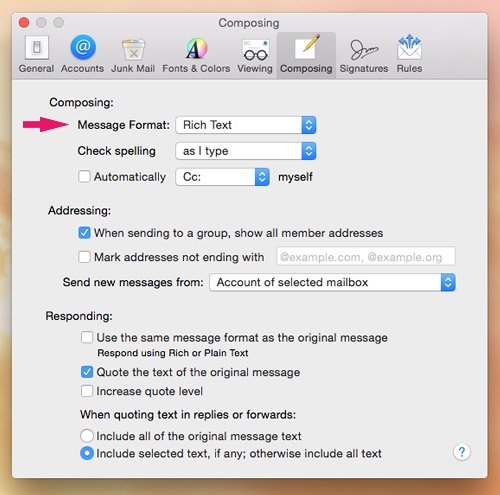
Email Free For Mac Icon]
Follow these steps to change your Mac Mail signature (Also known as Apple Signature): • Create your signature in the WiseStamp editor • Click 'manage email clients' (Pro feature) and choose Mac Mail • Copy your signature (click it & press ctrl+C/ctrl+V) • In Mac Mail, compose an email, click Mail > Preferences, then click 'Signatures' • Choose the signature to change (or click 'New') • Paste your signature (ctrl+V/cmd+V) over the existing signature • Click the Choose Signature pop-up menu, and choose your signature.
This is your active collection. One collection can have up to 256 icons if you are a registered user or 50 if you are not registered. 5 of 9 Color. Add color to all the icons in your collection. 6 of 9 Edit mode. Enter the edit mode by clicking the pencil icon to edit the name and color of each icon separately. 7 of 9 Delete.
Use gmail as email client. 2) At Google – Verify Security Settings • In your Google/Gmail account, click on your profile picture in the upper-right, then click the My Account button • Click • If 2-Step Verification is set to OFF, then scroll down to Apps with account access and set Allow less secure apps to OFF. • Click the Save Changes button. 3) In Postbox – Remove Old Passwords • Go to Options (Windows) or Preferences (macOS) > Security > Passwords > Saved Passwords • Delete any passwords that may exist for the account that you are trying to set up 4) In Postbox - Ensure that Cookies are enabled Navigate to Preferences/Options > Privacy and ensure that the setting Accept cookies from sites is enabled.