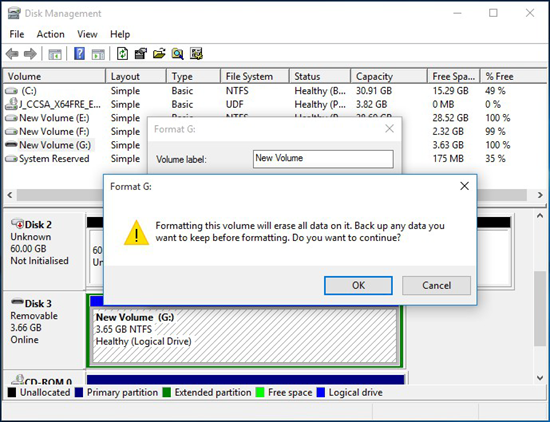
Sd Card Repair Software For Mac
PAGE CONTENT: Part 1. Simple Steps to Repair the SD Card Part 2. Advanced Solutions to Repair Corrupted SD Card Part 1: Simple Steps to Repair the SD Card This user runs into the situation, in which SD card is not accessible but reports access is denied error message. The Device Manager can recognize it and its capacity. Symptoms: • The SD card shows warning information access is denied. • Your Device Manager can recognize the SD card's capacity, but you still can't access it. When PC pops up the Windows containing alert that device is inaccessible, you can follow the two steps to fix the problem, namely recovering data and repair the corrupted sd card.
Repair corrupted SD card or Pen Drive using Windows Explorer This is the most commonly used procedure to repair a connected storage media to your computer. Open My Computer or This PC. Jump to SD card formatting with SD Formatter - Memory card formatting using SD Formatter repair tool. Filesystem are not available for write access on Mac OS. The free software SD Memory Card Formatter comes in handy here.
Remember to retrieve data first and then format it to avoid data loss. Method 1: Recover Data from the Inaccessible SD Card An inaccessible micro SD card makes almost everybody upset, especially when the card contains lots of critical data. The best can help resolve the problem because it allows you to get back data from any storage device even if it becomes inaccessible or unreadable. What writing styles are available for windows for mac 2011 download. Step 1: Connect the SD card to your PC Step 2: Run the EaseUS Data Recovery Wizard.
Select the location of the write protected/corrupted device, click 'Scan'. Step 3: Preview and restore files and data. You can preview and select found data and click Recover to save found data to a safe spot on your PC or external storage device. Method 2: Format the Corrupted/Inaccessible SD Card to Repair it If your Disk Manager can recognize your SD card, you still cannot access the SD card. To restore the card to its normal working state, you have to fix it. Format the SD card with is an excellent choice.
Compared with the Windows utilities and Diskpart command line, using software, here we say EaseUS Partition Master, is the same free, what's more, comes handy when Windows was unable to complete the format, Diskpart has encountered an error access is denied and however you try you just can't format SD card completely. Steps to Format your SD card. Part 2: Advanced Solutions to Repair Corrupted SD Card What if your SD card shows other error messages? What if your SD card is write-protected or the Disk Manager fails to recognize the SD card's capacity?
Symptoms: • The SD card is locked or write protected • The memory card is not recognized by the computer • You are unable to open, read, write, copy, delete or modify any file or folder on the SD card. • OS shows reading errors doesn’t respond when you try to connect your SD card to the computer Possible Reasons: • Micro SD card is virus infected • There are bad sectors on the micro SD card • Your computer is unable to assign drive letters (like C, D, E) to your storage media • Micro SD card is physically damaged due to improper operation or other reasons • More other unknown reasons According to the reasons above, you can try these methods below to repair the corrupted SD card. Method 1: Run Antivirus Software Connect your SD card or USB drive to your computer and let the antivirus software scan your external device and repair it. Method 2: Change the Drive Letter Here are the simple steps to fix the corrupted pen drive or memory card by assigning a correct drive letter: Step 1: Connect your storage media to your computer.
Step 2: Open 'Disk Management' (You can search it or right-click 'This PC') Step 3: Right-click on your storage media and click 'Change Drive Letter and Paths'. Step 4: Select the drive letter from the drop-down list. Method 3: Try Another USB Port or Computer It sounds strange, but you’re wasting your time if you repeatedly try to connect your SD card or flash drive to a single USB port on your computer. Try another USB port.
Maybe the issue only occurs on your PC, and that’s why you find trouble in running the USB flash drive. Try connecting your SD card or pen drive to another computer. Hope it works, and you’ll be able to back up your data from it. Method 4: Fix/Repair the SD Card by Using CMD Step 1: In Windows 10, for example, type cmd in the search box, you can get the best match called Command Prompt. Right-click on it and choose 'Run as administrator'.
Step 2: On the Command Prompt window, type diskpart and press 'Enter'. Step 3: Type list disk and press 'Enter'. Amharic keyboard for mac.
According to the list disk information, check which disk is your SD card. Step 4: Now type select disk (the number of your disk) for example, disk 2 and press Enter. Step 5: Type clean.