
Outlook 2016 For Mac Highlight Messages In Same Conversation
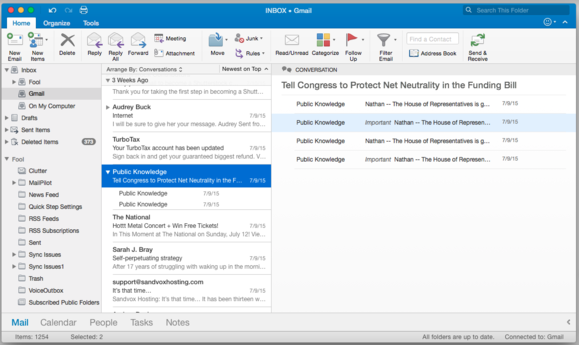
• Previous training for similar emails. • Example: If you have moved an email from a newsletter to Focused Inbox, future messages from the same newsletter will appear under Focused Inbox automatically. • Note: See below for how you can train your Focused Inbox. • People you have emailed in the past. • Example: You have sent numerous messages to a client; a new message from their email address automatically appears under Focused. • Tip: You can override this for individual emails or the contact in general by training your Focused Inbox. (See below.) • People in your.
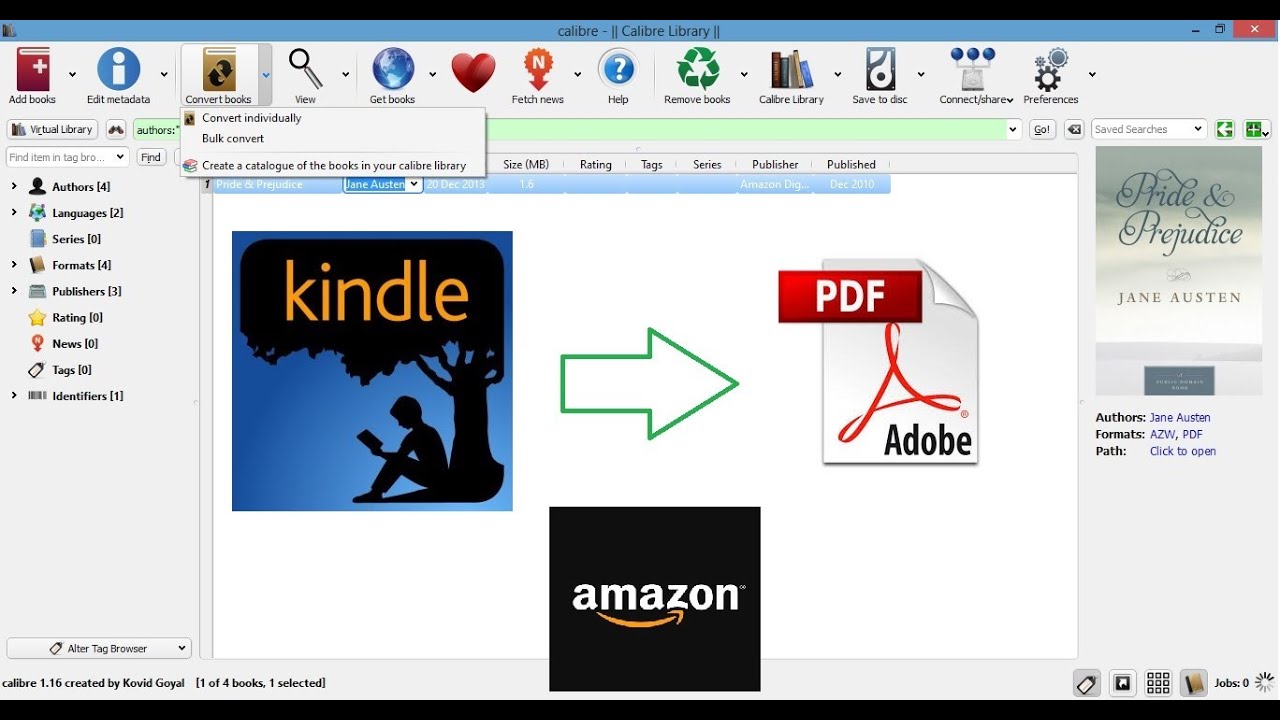 Here's the smartest PDF Creator for Mac and the easiest solution to create PDF from one or more files on Mac (including macOS 10.14 Mojave). If you are searching for a PDF creator for Mac, you'll find a ton of options to choose from, many of which are free. Some of them are online tools, and many.
Here's the smartest PDF Creator for Mac and the easiest solution to create PDF from one or more files on Mac (including macOS 10.14 Mojave). If you are searching for a PDF creator for Mac, you'll find a ton of options to choose from, many of which are free. Some of them are online tools, and many.
• Example: a marketer asked you to add them to your address book, which you did to avoid having their messages treated as junk; now, their emails appear on the Focused tab. • Known newsletters, mailing lists, and transactional emails or notifications. • Example: Updates about the Facebook page you set up for your side business appear under Other. • Click on the message you want to move with the right mouse button. • Decide whether you want to create a rule for future messages from the same sender: • To move the message without setting up a rule: • Select Move to Other to classify the email as non-focused.
Outlook 2016 for Mac. Important: Archive button is available only on Exchange 2016. To start using local Mac archiving, you would need to create the Confirm that items are in the file. Navigate to File > Import > Outlook for Mac archive file > choose the file. File will be displayed in the list of folders.
• Select Move to Focused to mark the individual email as important enough for Focused Inbox. • To classify the message and set up a rule that automatically classifies messages from the same address in the same manner: • Select Always Move to Other to move to the Other tab and create a rule.  • Select Always Move to Focused to classify as focused and train Focused Inbox for the sender. • Highlight the • Make sure the Home tab is active and expanded on the ribbon. • To move the message to the Other tab, click Move to Other. • To classify as important and focused, select Move to Focused.
• Select Always Move to Focused to classify as focused and train Focused Inbox for the sender. • Highlight the • Make sure the Home tab is active and expanded on the ribbon. • To move the message to the Other tab, click Move to Other. • To classify as important and focused, select Move to Focused.
• Decide whether you want to train Outlook Focused Inbox for future messages from the same sender: • To just re-classify the message without creating a rule, select Move to Other or Move to Focused again, respectively. • To move the message and also train Focused Inbox for the sender, select Always Move to Other or Always Move to Focused. • Open the message you want to move in your Outlook Mail on the Web inbox. • Note: You can also to move them in one step; this will not let you set up sender rules, though, it just moves the emails. • Click Move to in the toolbar. • Decide whether you want to have all future emails from the same address treated like you are treating the selected one: • To move the email without creating an Outlook Focused Inbox rule: • Select Move to Other inbox from the menu to classify the message as not important (or urgent) enough for Focused Inbox.