
Mac Remote Desktop Client Keyboard Mapping For Hash Key
Microsoft office for mac free trial. I was in a similar situation at one point, and I found a somewhat 'unique' way around it. Plug the keyboard directly into your Mac, and edit the keyboard preferences directly. After that, any non-Apple keyboard you attach will use those mappings. • Plug in they keyboard. • Open System Preferences (Apple Menu -> System Preferences).
Apr 28, 2011 - Unfortunately to get a hash on a UK keyboard requires pressing ALT + 3 as SHIFT + 3 results. To type a hash through Remote Desktop Connection, you press CMD + (that's the CMD key and the key, not the plus as well!). When a remote desktop client connects to a Remote Desktop server, the server issues a Remote Desktop Services Client Access License (RDS CAL) stored by the client. Whenever the client connects again it will use its RDS CAL and the server will not issue another license.
• Enter 'Keyboard' preferences (under Hardware). • From the 'Keyboard Mapping' (or similarly named) tab, change the key mapping as you see fit. Synergy+ will use these key mappings, since it identifies as a virtual keyboard. EDIT: Equivalent mappings, based on function: Linux │ Mac ────────┼───────── Control │ Command Alt │ Control Meta │ Alt Shift │ Shift Super │ Super Mac has the extra modifier key (kind of like the old EMACS-style keyboards, which had up to 5 modifier keys). Super is generally deprecated, so you shouldn't have to worry about remapping it. For what it's worth, I finally took the time to figure out my Synergy mapping setup.
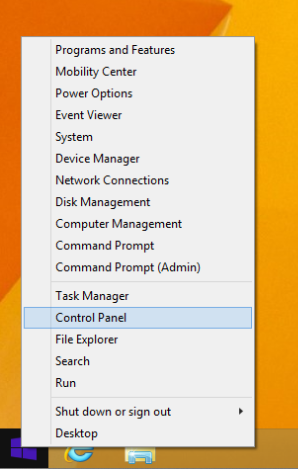
Linux server (desktop), OS X client (macbook). I wanted the following: • Ctrl on desktop -> Ctrl on macbook • WinKey on desktop -> Command/⌘ on macbook • Alt on desktop -> Alt/Option on macbook This allows for the same keyboard mappings that my Hackintosh desktop keyboard uses, so keyboard shortcuts like copy/paste are still different between Linux and OS X, but I'm okay with that. I used the following config: section: screens desktop: # Linux server, no mapping batbook: # OS X client ctrl = ctrl alt = meta super = alt # meta =??
# no idea where this shows up on the client end end. As a PC user wanting to connect to OS X, you may find the following useful: shift = shift ctrl = meta alt = ctrl meta = super super = alt This will get you a setup where your usual cut / copy / paste will do what you want and the other keys will be available. Mapping (Windows to Mac): -> ⌘ (command) -> ⌥ (option / alt) -> ⌃ (control) Notes: • Using Synergy v1.8.8 • Don't forget to fix your registry if you have disabled the windows key. The On-Screen Keyboard is great for checking this.
Using the Windows Hotkey in Remote Desktop on OS X I spend a lot of my day in for Mac OS X (RDC). Normally when managing Windows servers I use WIN-R to pull up the “Run” command and WIN-E to open Explorer windows. On the Mac, this usually equates to ⌘-R or ⌘-E. While this works great in the VMware vSphere Client or Parallels, it doesn’t work in RDC. To make it work in RDC, open up the Preferences window and click on the Keyboard tab.
Double-click on “Windows Start Key” to change it from option-F1 to the command key (⌘). You’ll have to close and reload the RDC software for the change to take effect. The downside to this change is that you won’t be able to use the command key for any hotkeys in the RDC app. For example, ⌘-Q will no longer quit RDC. Fortunately ⌘-C, ⌘-X, and ⌘-V will still perform the copy, cut and paste functions. If you want to use the hotkey to quit RDC, you’ll need to map a different key combination to the Quit RDC command. In the example below, I use option-command-q.
Unfortunately if you have a lot of RDC settings files (I usually have one for each server), you’ll need to edit each of these files to apply the change. 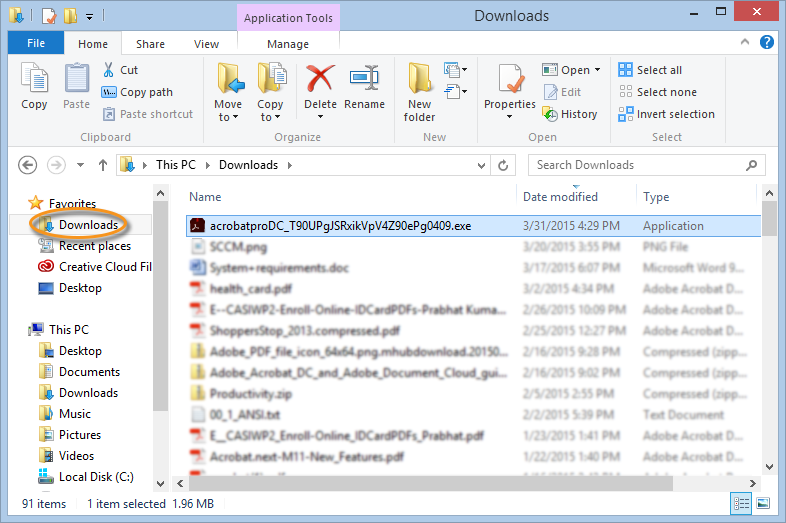 Fortunately these files are in XML format, so it’s an easy Find and Replace task.
Fortunately these files are in XML format, so it’s an easy Find and Replace task.
I know I could’ve used the command line to do this, but I cheated and used Textmate. Create a new project file in Textmate and drag all of the *.rdp files into the project pane. Next click EditFindFind in Project The RegEx below should do the trick. I’d suggest doing a single replace before clicking on the Replace All button. To do this, perform the find, then select the line item and click on Replace Selected. N t+) (122) $5.