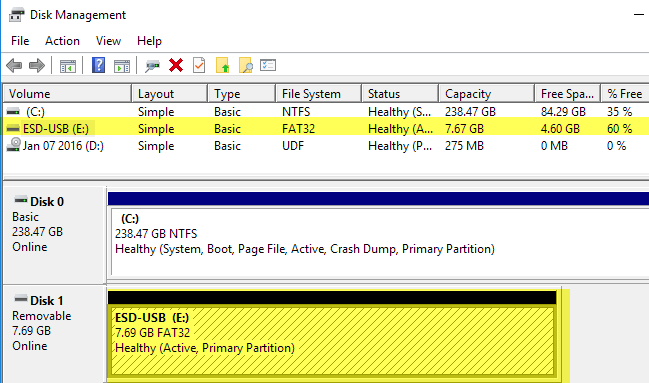
How To Reformat A Western Digital Hard Drive For Mac
Best ram for macbook pro 2011. Hi, I have a MacBook Pro 13'' early 2011, i5, 2.3GHz, 4GB Ram. According to Mavericks System Info it can be upgraded to 8GB. However, by going on Crucial website or other RAM shops and selecting the compatibility of my System, I am advised to upgrade to 16GB (8+8). Hey I added 16 gigs to my early 2011 MacBook Pro and did it ever-increasing performance. It was a slug till I changed over the ram. I'm sure you can get a lot of extra speed with a SSD but why spend the money when you can improve the speed for fraction of the cost. Crucial Memory and SSD upgrades - 100% Compatibility Guaranteed for Apple MacBook Pro (13-inch, Early 2011) - FREE US Delivery. Easily upgrade the RAM of your 2011 Apple MacBook Pro up to 16GB. Save money by trading in the original memory for a cash rebate. 8GB Memory Kit (2x4GB) for Apple Macbook and Macbook Pro Early/Late 2011 Ram A1297 A1286 A1278 MD311LL/A MD322LL/A MD318LL/A MD314LL/A MD313LL/A MC725LL/A MC723LL/A MC721LL/A MC724LL/A MC700LL/A.
Connect your Western Digital hard drive to your Windows computer. If you see an AutoPlay window, close it, but note the drive letter associated with the newly attached drive. Best Answer: I have to confess I don't know why that is but would like to know the answer. However if you disconnect the hard drive in the XP machine and install the apple one, then boot from a Windows CD you will get the option to format the disk and delete the partitions in DOS which will work unless the drive is faulty.
I have a Lacie d2 Quadra 1tb External Hard Drive. I had it for years on a Mac. But unfortunately it bit the dust and I decided to get a PC. Now either because of time, corruption or because it may have been formatted for a Mac when I plug it into my PC I cant access it. I can find it under Device Manager and Disk Management but that's it. But the PC does see the shortcut button when I plug it in I get a notice saying it sees it.
So I have come here to this community of bright individuals to seek guidance. I know very little about reformatting (possible nothing) so I don't want to mess it up. So here are my two question: 1. After reformatting will I get all of the 1tb of space I had before? How do I do it.
I would like to thank everyone for their assistance.

I get this question a lot – I have an external hard drive that is NTFS formatted (Windows format), and I want to reformat it for my Mac (HFS). How do I do that? How to change default print settings in word for mac. And you know what? It’s not nearly as easy as it should be! There is one trick to it that is not intuitive.
So how DO you do it? First Plug the drive in to your Mac.
Then open the Disk Utility that is located in the Utilities folder of your Applications folder. You will see your internal drive in your Mac, as well as any other storage devices that are connected. For this exercise, it is best to DISCONNECT any and all external storage devices, so you only have the one that you wish to format connected. That way you will protect yourself from inadvertently re-formatting the wrong drive. You must still be careful in your selection of which drive to format, as you certainly don’t want to format one of your internal drives. When you see the drives listed down the right hand side of the Disk Utilities window, you will see at least two entries for each physical hard drive.
The first is the physical drive itself. What appear underneath the physical drive are the individual partitions. Most drives are formatted into a single partition, so you will normally see only one entry underneath a physical drive entry. But that is not always the case, so don’t be surprised, or think there is something wrong, if you see more than one entry under a physical drive. For the purpose of reformatting, you need to start by selecting the PHYSICAL drive that you wish to reformat. In my example here (shown in the pictures here), I will be reformatting the drive shown as ‘298.1 GB Seagate FreAge.’. You can see at the bottom of the first image that this drive is formatted as Windows NT File System (NTFS).
We want it to be Mac HFS formatted. Once you have selected the PHYSICAL drive, then click on the Partition tab at the top of the window. You will then need to click on the down arrow under the heading ‘Volume Scheme’ to indicate how many partitions you wish this newly formatted drive to have. Again, the standard is one, and that is what is shown here in the images. On a Mac, they system will automatically try to format any partition to Mac OS Extended (Journaled). You will see this indicated on the right hand side of the image, labeled ‘Format’.