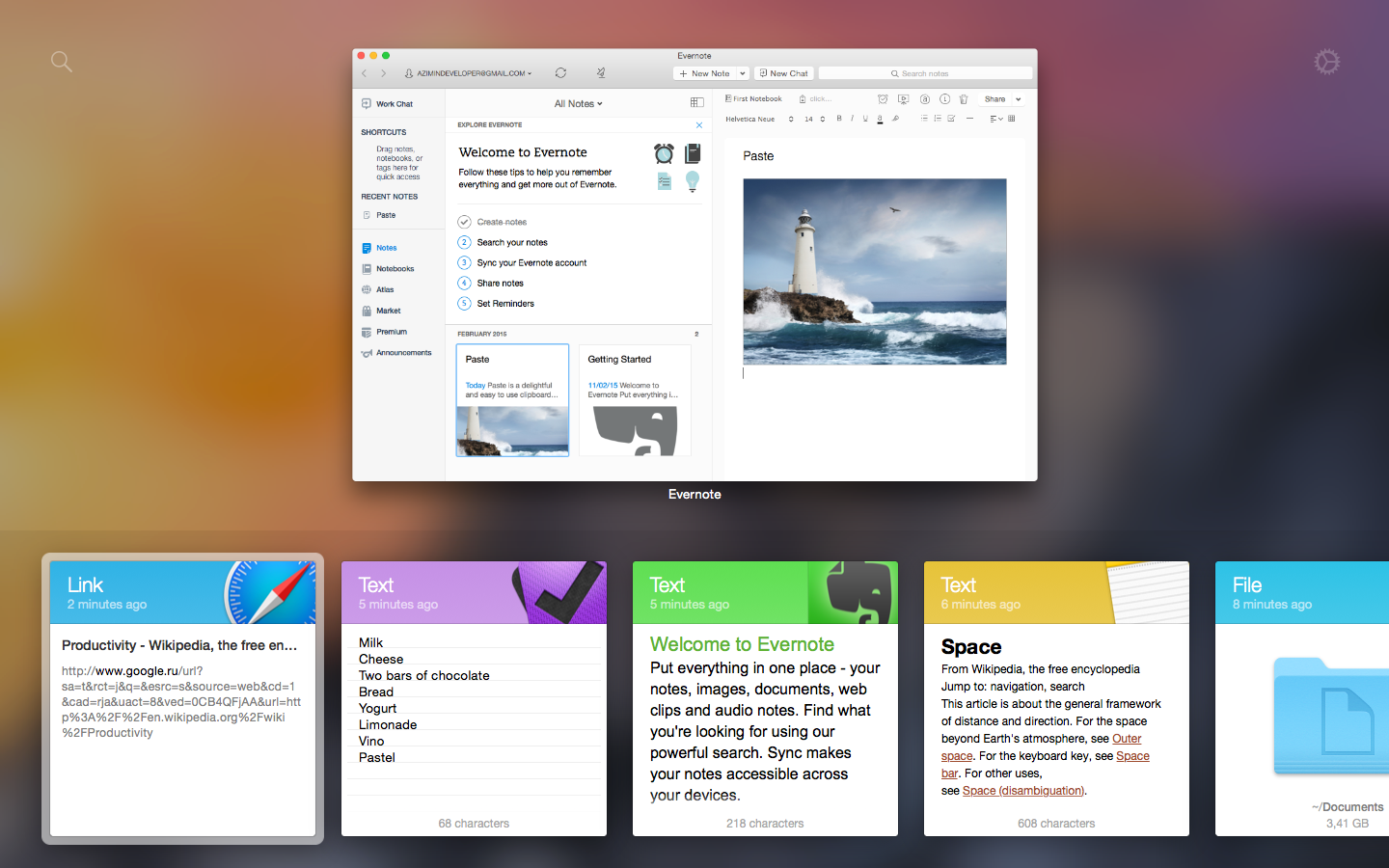
How To Get A Brand New Wallpaper For Your Mac Every Day
Advertisement When Apple introduced System Integrity Protection (SIP) to make your Mac more secure, it put an If you like customizing your Mac, Yosemite might be the last version of OS X that works for you. And that's too bad. As a fallout of that, starting with El Capitan, your options for personalizing your Mac are somewhat limited. But you do have more options than you think you do.
Let’s explore some of them. Of course, if you insist on having free rein to make exciting changes to your Mac, you can There are more reasons to leave macOS' System Integrity Protection on than turn it off, but turning it off is easy. A Brand New Wallpaper If your desktop is a resting place for your eyes only for a few minutes a day, pick a nice wallpaper or a solid background color under General > Desktop & Screen Saver > Desktop. Even this tiny change can make your desktop feel new again. Autocad for mac 2015 破解. Want to spice things up a bit? Then set the wallpaper to change every hour, use a live wallpaper, or add useful information to your desktop with an interactive wallpaper. To make these advanced wallpaper tweaks and find wallpapers, go through the tips and apps in Finding the right wallpaper can make staring at your Mac desktop when you should be working an incredibly worthwhile experience.
Every major version of Mac OS X macOS has come with a new default wallpaper. As you can see, I have collected them all here. As you can see, I have collected them all here. While great in their day, the early wallpapers are now quite small in the world of 5K displays. Jan 8, 2013 - Get a New High-Quality Desktop Wallpaper Each Day [Mac]. Kuvva works right out of the box – meaning, you'll see a brand new desktop.

And to get really old-school, check out Wish your Mac looked a little more retro? Here's how to get a classic look, complete with icons and fonts, on your modern Mac. With wallpapers and more. How to organize mac photos. A Custom Color Scheme Apple gives you just one color scheme to replace the default.
It’s called Graphite, and you’ll find it under System Preferences > General > Appearance. If you select it, you’ll see this color scheme reflected across buttons, windows, and menus. Unfortunately, you can no longer add system-wide themes to your Mac using an app like. Your best bet is to activate app-specific themes. For example, if you use to control your Mac and have activated,. To add a sleeker look to your menu bar, set it to appear black by selecting the checkbox for Use dark menu bar and Dock under System Preferences > General. While you’re at it, how about changing the color your Mac uses to highlight selected text?
Pick a suitable color from the Highlight color: dropdown menu. If you want to invert the colors on the screen, go to System Preferences > Accessibility > Display and select the checkbox for Invert colors. If you’re on the latest version of the OS, you can also macOS Mojave's new dark theme looks great and is easy on your eyes. Here's how to make every app and website on your Mac dark. Icons and Backgrounds with Personality You can not only scale icons up or down in Finder (via View > Show View Options > Icon size:), but also change how they look, without using a third-party app.
Do you know the feeling when you’ve set brand on the screen and can’t be more pleased to start your session? We all know this feeling too well! But as the time passes slowly, you can get accustomed to seeing the same image in the background every day of the week. That’s when picture’s aesthetic starts to mean nothing to you and becomes boring and dull.
Eventually, you’ll end up changing it to the new one and continue this vicious cycle routinely. But your Mac can help you get out of this loop! Your solution is an automatic wallpaper refresher that is located in the Preferences. Don’t spend your time doing what your Mac can do for you! How to make wallpapers change automatically Take a backseat and enjoy your background switch pictures automatically! To set this feature, go to your System Preferences – Desktop – Screen Saver – Desktop tab – Change picture option.
Once you turn on this option, your computer will shuffle the images every 30 minutes by default. If you want your background to be a little more active, try customizing the time interval to your preferences. Also, we recommend choosing Random order option, so you’ll never know what will pop up next. Isn’t it exciting? With this fun feature, each picture will take you by surprise, and that’s totally worth it. When you’re done with the settings, the current wallpaper is going to disappear from your screen only to make way for a round of fresh images to boggle your eyes. Your Mac can change wallpapers for you!