
How To Create A Contact From An Email Outlook 2016 For Mac
Download adobe audition 2.0 free for mac. Dynamic effects: • A new, modern version of the classic, but discontinued Premiere Pro Dynamics audio effect has been introduced to Audition and Premiere Pro. To control your mix, transport, and automation in Audition, use HUI emulation mode with almost all modern control surfaces.
• • • • • • • • • • • Exporting and Importing Data in Outlook on Macintosh You can export an email account's messages, attachments, folders, contacts, calendar and appointments, tasks, and notes in Outlook as an '.olm' file as a way to save everything if the account is being disabled, or you simply want to 'archive' or store the data on a computer's hard drive instead of in the account space on the mail server. The.olm file can then be imported to Outlook to view, and, if desired, move the information to different set of folders, including any that are part of another email account (as long as the account is set up in Outlook and has enough available space). If you are exporting and importing because you are leaving CUMC, also be sure to when it expires to avoid getting errors when Outlook tries to connect. Selecting Items to Export Outlook on Mac will either export everything - all account/folder headings in your Outlook list, including any existing On My Computer folders - or items flagged with a Category.
Adding your contact information at the bottom of an email in Microsoft Outlook is a great way to network with contacts and colleagues. The best way to add information such as your email address and phone numbers is with a signature in Outlook.
If you are exporting to save an account that is being disabled (vs. Everything in your Outlook list), you will want to label the account items with a Category first: • Click the Categorize button in the top middle toolbar, then: • Outlook 2011 - select Add New from the drop down menu that appears • Outlook 2016 - select Edit Categories, then the + (plus) sign near the bottom center • Type in a unique name to describe the export, such as 'Archive CUMC'. You will only want to use this for the mail, contacts etc. That you'd like to export, and can remove the category when no longer needed.
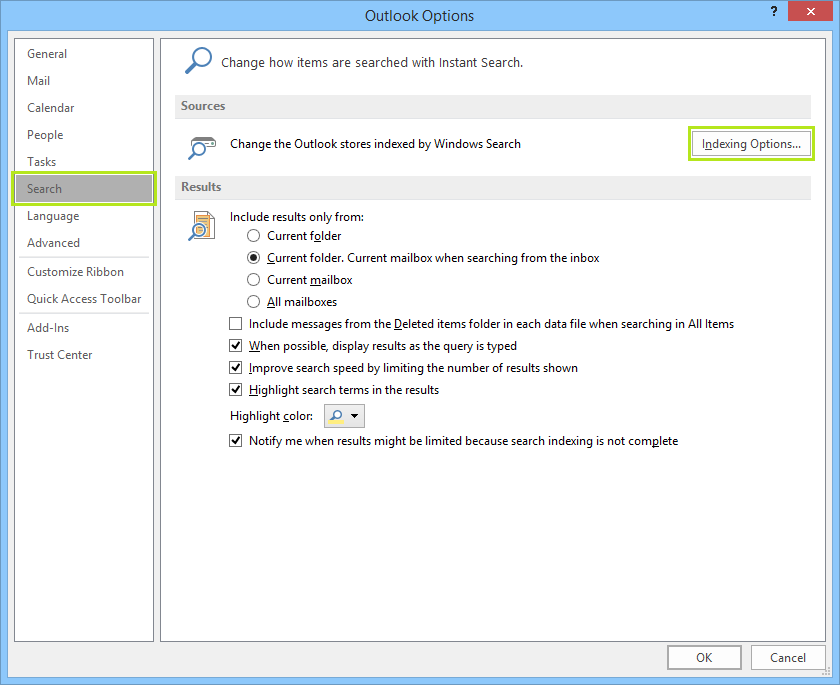
• Mark the items you want to export with the category just created: • To export everything under an account/folder heading you will need to go in to each folder and select all items in it: • While in the folder click Edit from the top menu in Outlook, then Select All from the drop down menu (or command and a keys on your keyboard at the same time). Everything in the folder will be highlighted/selected. • Click the Categorize button and the category name to apply to all of the items. • For a smaller range of messages you can press the control key on your keyboard while selecting two messages; everything between the two will be highlighted. To add non-adjacent messages you can press the command key while clicking. • If there are contacts, tasks or other account items you want to include in the export, you will have to label these with the category as well.
Categorized items will be marked with the color of the category label and are ready for export. Exporting • Select File in the upper left of the Outlook, the Export from the drop down menu. Click the right arrow at the bottom of the window to continue. • Select your desired option in the Delete After Exporting? Window, click the right arrow at the bottom, then move to step 3 below. • Outlook 2016 • If you, check the Items that are in the category option and use the drop down menu to select the category.
• To export everything in Outlook (all account/folder headings in your Outlook list, including any existing On My Computer folders) you can choose Items of these types: and check which types of items (Mail, Calendar, Contacts etc.) to include. Click Continue when ready. • Outlook will prompt to choose a location to save the export file; be sure to keep it in a location you will remember. You can also re-name the file using the Save As field.