
How To Align Certain Text In Word For Mac Resume 2017
On resume, I want to put horizontal line between certain lines- for example between 'EXPERIENCE' and then first job listing below on next line. If I simply start underlining EXPERIENCE and continue across page, the thickness of line changes so that does not work. If I click FORMAT then BORDERS AND SHADING then HORIZONTAL LINE, the line that I insert takes a full single line space. So there is EXPERIENCE, then next line is the horizontal line I put in, then next line is first job listing.
I want the horizontal line I put in to not add any space between EXPERIENCE and first job, or at most to add a 1/4 line. The Underline feature would be perfect if the thickness of the line was the same all the way across.
Any help would be much appreciated. Well, you were headed in the right direction, you just chose the wrong option:-) Click in the Experience paragraph then go to Format>Sony reader for mac. Borders & Shading. Instead of Horizontal Line choose a color if you wish, pick a weight, then click in the Preview area to apply the Border to the Bottom of the paragraph only. If you just want to accept the default color & weight you can use the Borders button in the Paragraph group on the Home tab rather than going into the Borders & Shading dialog.
Please mark HELPFUL or ANSWERED as appropriate to keep list as clean as possible ☺ Regards, Bob J.
We haven’t covered tables as much as we would have liked to. It’s time to correct that as the number of people asking questions on how to format tables properly is piling up. Maybe these eight table tips can be an appetizer. How to Make a Table in Word Using tables and even changing them on the fly according to the data has become far easier in the newer versions of Word like Microsoft Word 2019 and Office 365.
Intuitive formatting features give you finer (and quicker) control over how a table looks. But first head to the Ribbon > Insert > Table > Insert Table for making your first table. It gives you five options for creating your first table.
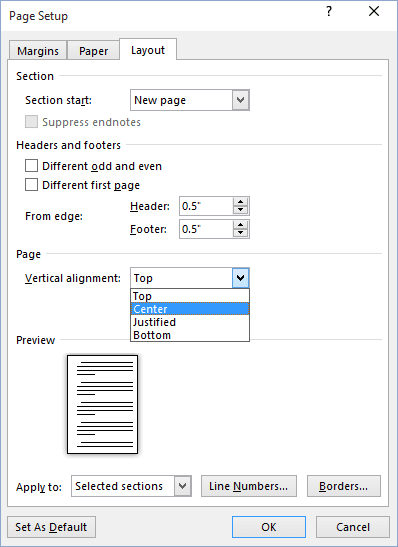
For the most part, Word document styles work the same in the Windows and Mac editions. How to Simplify Word Document Formatting With Styles (Video Screencast) Watch this screencast video tutorial to learn how to format a Word document with styles. Or read through the comprehensive written tutorial that follows.
Best photo organizing software 2018 for mac. The quickest way to start is with Quick Tables. The built-in designs save you from the lack of design skills. You can modify the designs by adding your own rows and columns or deleting the ones you don’t need.
Another quick way to create a table in Word is the Insert Control feature. You can create a new column or row with one click. Hover the mouse over a table. A bar appears right outside your table between two existing columns or rows. Click on it when it appears, and a new column or row will be inserted at that position.
When you want to move or order a row around, use the combination of Alt+Shift+Up Arrow and Alt+Shift+Down Arrow to order the row up or down. Move contiguous rows by selecting them all first. How to Position Your Table on the Page? Right-click on the table and select Table Properties from the context menu. The Table Properties dialog box is for precise control over the data and its display. Control the size, alignment, and indentation of the table. By default, Word aligns a table on the left.
If you want to center a table on the page, select the Table tab. Click on Alignment > Center. Select Move with Text if the text is directly related to the table data. The table is vertically aligned to the related paragraph around it.
If the table data applies to the whole document, you can keep the option unchecked. Use the Ruler Sizing tables and positioning them accurately is an art in itself.
If you need precise measurements to size your rows and columns— use the ruler. Hover the mouse over a border. When the double-arrow pointer appears, click the border and hold down the ALT key. Microsoft Word shows When you want to set ruler-based settings, such as tab indent size, mouse-dragging sometimes lacks precision -- unless you use this quick tip. Move the rows and columns to fit your measurements. Convert Text to Table (and Vice Versa) Tabular data gives information its structure. It would have been frustrating if Word didn’t have something to handle non-tabular data.
You can convert data to tables instantly from the Insert Table command. Select the text.
Go to Ribbon > Insert > Table > Insert Table Microsoft Word determines the required number of rows and columns by considering the text separators and then auto-fits the contents. The Convert Text to Table dialog box allows you more control if the previous operation doesn’t work out right. You can also choose how to fit the contents of the table on the page. You can specify how Microsoft Word should separate the data into rows and columns. Paragraph, tabs, commas, or any other delimiting character. This allows you to easily import non-tabular data from CSV files or plain TXT files and convert them into formatted tables.