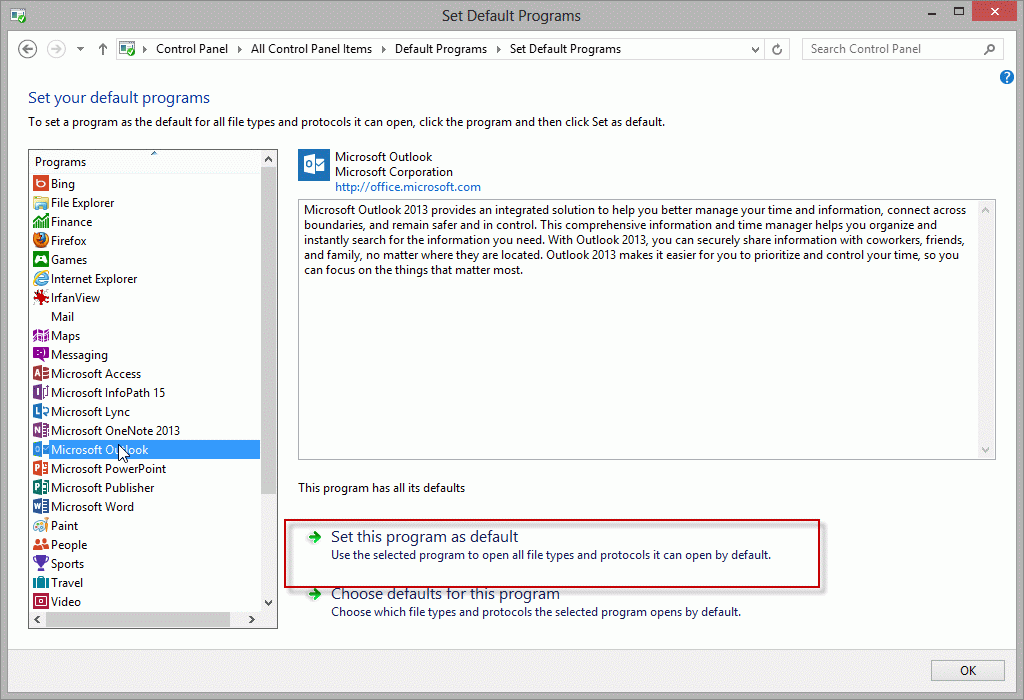
How Do You Archive Emails In Outlook 2010 For Mac
The Auto Archive feature of Outlook lets you remove or move old email messages, so that the inbox remains neat and smaller in size. Configuring the AutoArchive email setting is very simple, launch Outlook 2010, click the Office (File) button and choose Advanced in the left sidebar. Under Archive file, make sure the location will have enough disk space to support manual archiving. If you do not want to use the default file or location, under Archive file, click Browse to specify a new file or location.
In Outlook 2010 Auto Archive is not enabled by default. To turn it on, click on the File tab to access Backstage View, then click on Options. The Outlook Options window opens then click on Advanced then the AutoArchive Settings button.
Linking microsoft edge for windows 10 and mac. As with any dedicated reader, for standard reading you can swipe back and forth through pages or tap the left or right side of the screen.
The AutoArchive window opens and you’ll notice everything is grayed out. Check the box next to Run AutoArchive every Note: If you select the Permanently delete old items option, mails will not be archived. Now you can choose the settings for how you want to manage the AutoArchive feature. Select how often you want it to run, prompt before the feature runs, where to move items, and other actions you want to happen during the process.
After you’ve made your selections click OK. Manually Configure Individual Folders For more control over individual folders that are archived, right-click on the folder and click on Properties. Click on the AutoArchive tab and choose the settings you want to change for that folder. For instance you might not want to archive a certain folder or move archived data to a specific folder. If you want to manually archive and backup an item, click on the File tab, Cleanup Tools, then Archive. Click the radio button next to Archive this folder and all subfolders. Select the folder you want to archive.
In this example we want to archive this folder to a specific location of its own. The.pst files are saved in your documents folder and if you need to access them at a later time you can. After you’ve setup AutoArchive you can find items in the archived files.
In the Navigation Pane expand the Archives folder in the list. You can then view and access your messages.
You can also access them by clicking the File tab Open then Open Outlook Data File. Then you can browse to the archived file you want to open. Archiving old emails is a good way to help keep a nice clean mailbox, help speed up your Outlook experience, and save space on the email server. Internet explorer for mac.
The other nice thing is you can configure your email archives and specific folders to meet your email needs.
Microsoft Outlook - How to archive emails by creating a.PST file If you want to archive only some emails: (For example: Because your mailbox is getting full) • Click on the File tab → Open & Export → Import/Export • Select Export to a file Select Outlook Data file (.pst) • Select a folder you want to archive • Click Browse • In the top box, type c: users yourusername and press Enter. (For example: c: users patonv) • Then click New folder and name the new folder: outlook archive • Drag the outlook archive folder over the the left-hand-side, under Favourites.
This will make a shortcut to the outlook archive folder. Click on the shortcut. • Give the file a name, and click OK.
• Click Finish. Then when it asks for a password, just leave it blank, and click OK. • Now you will have to mount the.pst file Click the File tab → Account Settings → Account Settings → Data File → Add • Click on outlook archive on the left-hand-side under Favourites, and choose the.pst file. • Click OK, then Close. The archive file will appear in Outlook, on the left-hand-side, under your own mailbox, as Outlook Data File. • Then you can drag more emails and email folders from your mailbox, into the archive file.
• If you want to create a new folder in the archive file, just right-click on Outlook Data File and select New Folder. Important Note: your archive file is not backed up! You've just saved your archive file (.pst file) in your C drive (c: users yourusername outlook archive). We did this because Microsoft does not support archiving to Network drives (ie. S and H drive). But, your C drive is not backed up. Therefore, you will have to manually backup your archive file (.pst file): copy it from c: users yourusername outlook archive, (shortcut on left-hand-side under Favourites), to an appropriate location on the S drive, or to an external hard drive, or burn to CD/DVD.