
Gimp Mac Looking For Data Files
Gimp vs Photoshop - How to Install Gimp on a Mac and Some First Impressions Gimp vs Photoshop / Beginning Gimp tut / How to Use Gimp Gimp is effectively (in a limited way) free Photoshop Mac and PC compatible If you're looking for a free copy of Photoshop for Mac, the best (and legal) thing for you to do is to download Gimp (GNU Image Manipulation Program). Gimp is free software and is part of the GNU free software operating system Project. This page focuses on getting Mac users started with Gimp, and contains my first impressions of Gimp vs Photoshop.
I load up GIMP and it gets stuck on 'Loading Data Files: Fonts' every time. I have deleted my GIMP profile multiple times, I cleared my font cache, I even searched for corrupt fonts, (0kb font file size) there were none. I haven't installed any extra fonts that I can remember. I did have a previous version of GIMP before, but I uninstalled it.
This article is primarily for anyone who has never installed or used Gimp before, and wants to know what to expect in the first ten minutes. Gimp 2.6 is the version I installed for the purposes of this article. Gimp vs Photoshop / Beginning Gimp tut / How to Use Gimp Installing Gimp on a Mac In order to run Gimp on Mac OS X you'll need to install Apple's X11 environment (although it may already be installed, as was the case on my G5 running Snow Leopard 10.6.1). Free office suite for mac. If you don't have it already, it's included on the 'Optional Installs' package on the OS X install disk. Alternatively you can.
To download and install Gimp on your Mac, visit and click the Download link at the top of the site. It will take you to a page where you need to select a version appropriate for your operating system. Once downloaded, mount the disk on your desktop (this should happen automatically) and you'll see a window open like this: Drag the Gimp icon to the Applications folder shortcut (this version was about 230MB), locate it in Applications, and double click to launch. Click Open on the following dialogue box: After waiting for a few seconds (be patient), the following application splash screen should appear while the program loads: Once loaded, the first thing you'll notice is that The X11 Application is the one which appears in the top left corner of your screen instead og the name ' Gimp'. This means that all the tools (including the Gimp main menu panel) are floating, rather than fixed to the top of the screen. You won't find any main menu options in the usual place.
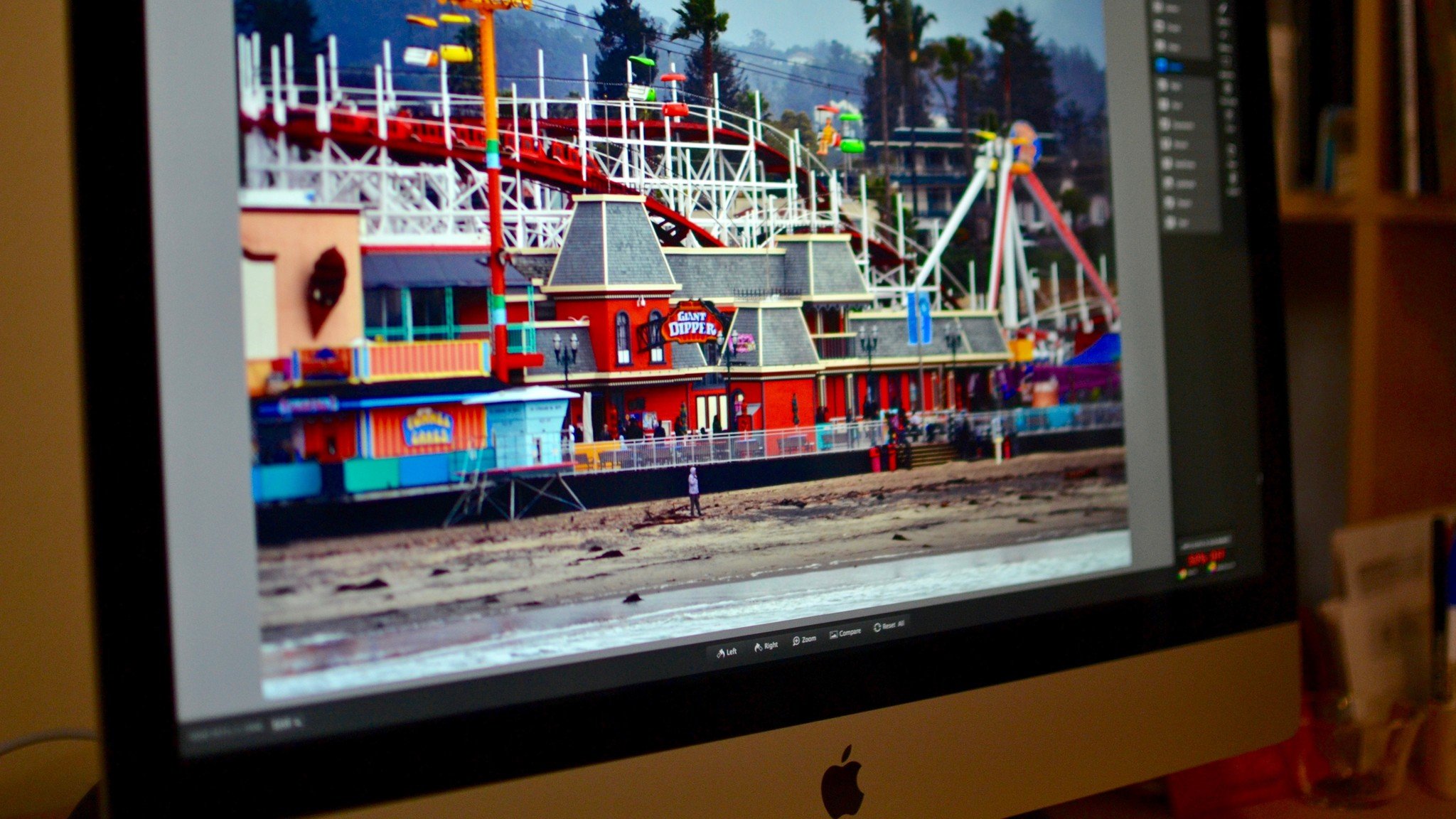
This is what the panels look like: Gimp vs Photoshop / Beginning Gimp tut / How to Use Gimp Using Gimp The first thing I wanted to try when opening Gimp 2.6 was to see if I could work out how to use it intuitively, having used Photoshop exclusively for years. I opened one of my Photoshop TIFF files and within a couple of minutes I had successfully created a perfectly good path around an object without any major problems. Only one thing annoyed me until I got to the bottom of it. The Command+Z undo keyboard shortcut seemed to get rid of the whole path rather than a single anchor. I discovered that the path was still there - I just had to double-click on the path icon in the Paths palette. It is better to use the Edit/Undo Add Anchor option straight from the menu. The Path submenu allows you to save the path, stroke it and most of the other usual things that are available in Photoshop.