
Email Signature For Mac Mail
In Mail on your Mac, create signatures (prepared text that can include your contact details or even a photo) to add to your emails.
Create a Professional Email Signature in Apple Mail When your life is set around sending and receiving email, you will find that having a great looking e-mail signature not only looks professional, but it also makes the recipient of your email to know who you are and how to get in touch with you. Setting up a Mail Signature can be complicated when you’re trying to add icons and a nice design to it. Of course you can just drag your icons into the signature options area, but by doing this, your emails will always look as if you have attached files. When the person receiving your email checks to see what the attachment you have added is they will see the very unprofessional signature files. This is something you definitely want to avoid by creating the email signature correctly. I’m going to show you step by step how to setup an e-mail signature for mail on a Mac. First off you will need to have a few things for this to work.
• Apple Mail • Access to a text editor like • Images for your signature • A basic knowledge of HTML • Image hosting, if you need web hosting Now that we have covered what you will need, let’s talk about how to set-up a great email signature without it showing up like an attachment. Before you get started with the coding, I would highly recommend setting up your hosting (if you don’t already have web hosting), creating and uploading your images to said hosting so that you don’t have to stop your coding process midway to do this. The size I used was 25×25 pixels for the social media icons. In Mail, go to Preferences.
Create a new signature with any content. Make sure to give the signature a name. Create an HTML file inside any editor.
You will end up copying the code into a different place later and will not need any, or tags – only inline css and only basic HTML elements. Here is an example of the code I used without any of the specific file names included.
Save this file as an HTML file in case you need to edit it later. To download the text file of this code, click the image below. Open the system folder that contains the placeholder signature.
My email is not iCloud-based and this step is a bit different if you are using iCloud email. If you are not using iCloud, then go to the Library file on your computer. You can get there by the Go drop down menu in the Finder. Be sure to hold down the Option key so that Library will appear. Once you have opened your Library folder, go to Mail > V2 > Mail Data > Signatures.
Your signature file will look like a bunch of gibberish, but the extension will be.mailsignature. If you created several signatures and aren’t sure which file is your placeholder, simply look at the date modified column. If the file hasn’t appeared yet, try closing Mail and then opening the Signature file. When you have located the correct signature file, open it in your text editor.
There are a few lines of metadata, which you will keep. The rest of the code, you will replace with your HTML code from step 2.
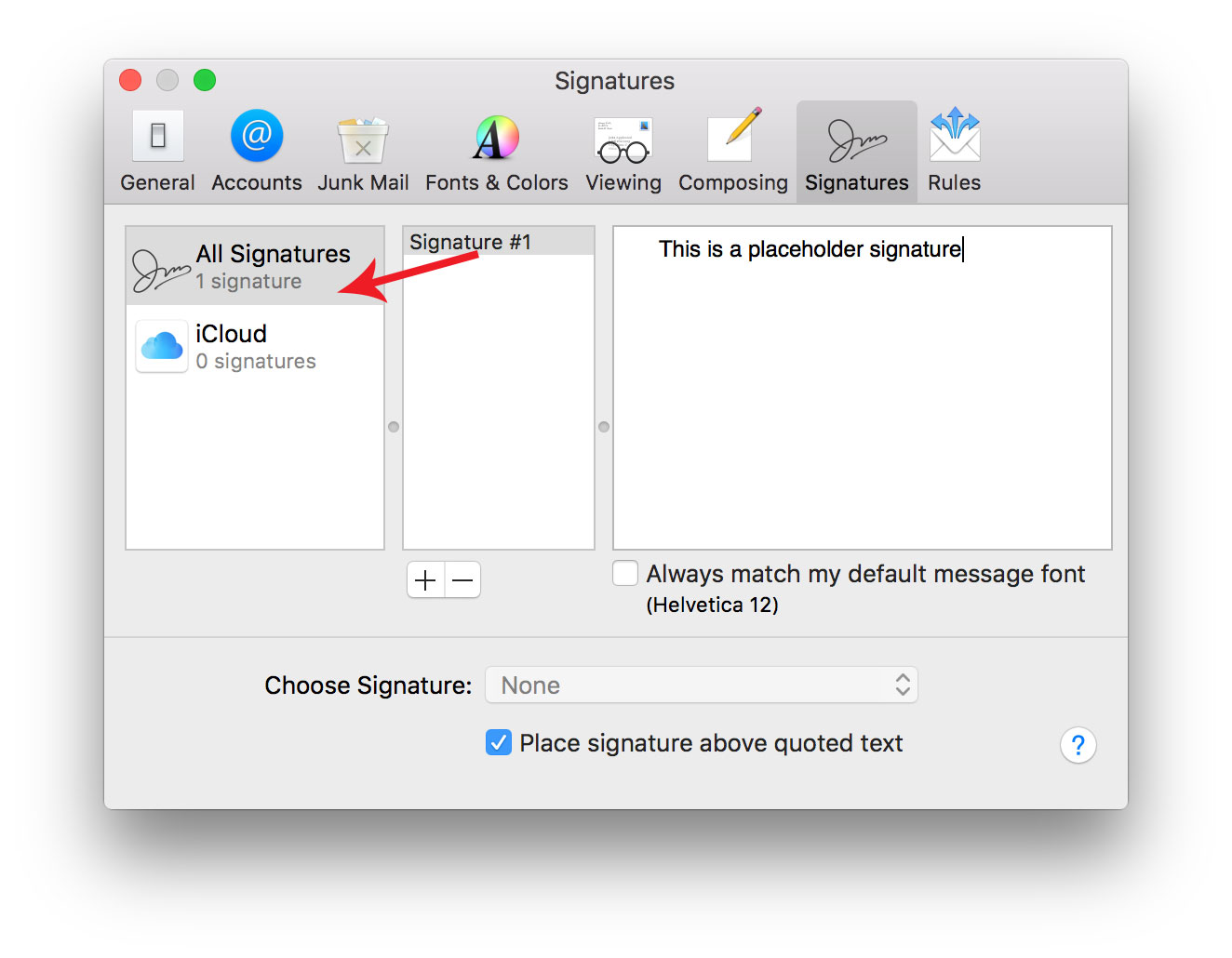
Once you have replaced the code, save the file. Be sure to lock the file for further revisions by pulling up information on the signature file (command + i) and checking the “locked” box. If you don’t do this step, Mail will overwrite the file when you reopen the application. Restart Mail and go to Preferences > Signatures. Your images may not show up here, but they will when you compose your email.
This is just a brief overview of one option for creating professional-looking mail signatures without having attachment files. If you are having problems setting this up, please contact us. We can assist you with setting up your personalized email signature for $5 per signature.
We only charge for this service because of the high volume of requests we receive for this type of assistance.
• Convert SWF to video with accurate audio and video synchronization • Download and convert any online SWF movies with Grab feature • Transfer SWF to popular devices with optimized presets • Customizable output video settings like resolution, frame rate, bit rate, etc. After the conversion, you can effortlessly playback SWF movies on the go with cool gadgets or share with others freely.  This Mac SWF Converter is now totally compatiable with Mac Lion 10.8. Doremisoft SWF Converter for Mac Doremisoft SWF Converter for Mac is a powerful yet easy-to-use tool for converting SWF to various video and audio formats on Mac OS.
This Mac SWF Converter is now totally compatiable with Mac Lion 10.8. Doremisoft SWF Converter for Mac Doremisoft SWF Converter for Mac is a powerful yet easy-to-use tool for converting SWF to various video and audio formats on Mac OS.